L'affichage de l'écran
Microsoft Word proposes différents modes d'affichage pour vous permettre d'avoir le meilleur point de vue sur votre travail, selon la tâche à effectuer.
Les options d'affichage ne doivent pas être confondue avec la mise en page de votre document . En effet, que votre texte apparaisse en mode Normal ou Page n'influe absolument pas sur la façon dont votre texte sera imprimé. Il en est de même pour le Zoom. Quel que soit le grossissement à l'écran, la mise en page ne bougera pas.
Les différents mode d'affichage
Mode Page
En mode page, le document est sur l'écran tel qu'il apparaîtra lorsque vous l'imprimerez. Par exemple, les éléments tels que les en-têtes, notes de bas de page, colonnes et zones de texte apparaissent à leur emplacement réel.
Travaillez en mode Page
pour visualiser la façon dont le texte, les graphismes et les autres éléments sont positionnés sur la page imprimée. Cet affichage est utile pour la modification des en-têtes et des pieds de page, pour l'ajustement des marges et pour utiliser des colonnes et des dessins.
- Onglet
Affichage
- Groupe :
Vues
- Icône :
Page

Mode Web
En mode Web,
le document est sur l'écran tel qu'il s'affichera dans un navigateur Web. Par exemple, le document s'affiche sous la forme d'une longue page (sans saut de page) et le texte et les tableaux s'ajustent dans la fenêtre.
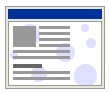
Vous pouvez travailler en mode Web
lorsque vous créez une page Web ou un document affiché à l'écran.
En mode Web, vous pouvez visualiser les arrière-plans, le texte est renvoyé à la ligne afin de s'ajuster à la taille de la page et les graphismes sont positionnés comme dans un navigateur Web.
- Onglet
Affichage
- Groupe :
Vues
- Icône :
Web

Mode Brouillon
Travaillez en mode Brouillon
pour taper, modifier et mettre en forme du texte. Le mode brouillon affiche la mise en forme du texte mais simplifie la mise en forme de la page afin que vous puissiez rapidement taper et modifier le texte.
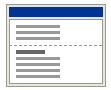
En mode brouillon, les limites de la page, les en-têtes et pieds de page, les arrière-plans, les dessins et les images qui n'ont pas le style d'habillage Aligné sur le texte ne s'affichent pas.
- Onglet
Affichage
- Groupe :
Vues
- Icône :
Brouillon

Mode Plan
Le mode Plan
, comme son nom l'indique montre les titres d'un document en retrait pour représenter leur niveau dans la structure du document. Vous pouvez également utiliser le mode Plan pour travailler avec des documents maîtres.
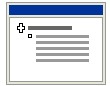
Le mode Plan affiche la structure d'un document. Il permet de déplacer des parties entières, de réorganiser du texte en faisant glisser des titres et en les changeant de niveau.
En mode Plan, vous pouvez réduire le corps de texte et les titres de bas niveau pour ne voir que les titres principaux.
Le mode Plan permet également de travailler facilement avec des documents maîtres. Un document maître permet de rassembler des textes longs, qui sont répartis sur plusieurs documents.
En mode Plan, les limites de page, les en-têtes et les pieds de page, les graphismes et les arrière-plan ne s'affichent pas.
- Onglet
Affichage
- Groupe :
Vues
- Icône :
Plan

Lecture
Pour afficher la plus grande partie possible de votre document, vous pouvez passer en mode Lecture.
Word masque alors les éléments de l'écran qui peuvent vous gêner, tels que les barres d'outils et les barres de défilement. Le texte se présente comme un livre, sur deux pages en vis-à-vis.
- Onglet
Affichage
- Groupe :
Vues
- Icône :
Mode lecture

Pour revenir à l'affichage précédent :
- Taper la touche
Echap
(ouEsc
)
Volet de navigation
Le volet de navigation
(explorateur de document) est un volet séparé qui dresse la liste des titres du document. Il facilite la navigation dans le document et vous permet de déterminer où vous vous situez.

Lorsque vous cliquez sur un titre dans l'explorateur de document, Word se place sur le titre correspondant dans le document, l'affiche en haut de la fenêtre et met le titre en surbrillance dans l'explorateur de document. Vous pouvez afficher ou masquer l'explorateur de document à tout moment.
- Onglet
Affichage
- Groupe :
Afficher
- Cocher la case :
Volet de navigation

Option Espace entre pages
Vous pouvez choisir entre avoir des pages clairement délimitées avec un espace entre chacune d'elles, ou faire disparaitre les bordures supérieure et inférieure de la page pour avoir une vision moins découpée du texte.
Si votre document est affiché en mode Page, les bordures supérieure et inférieure de la page disparaissent dès que vous désactivez l'option Espace entre pages
.
- Positionner le pointeur de la souris sur l'espace entre deux pages
- La souris prend la forme de deux flèches

- Double cliquer pour passer d'un mode à l'autre
Aperçu avant impression
Dans l'Aperçu avant impression, vous pouvez voir votre document tel qu'il s'imprimera.
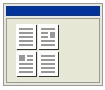
Dans cet affichage, vous pouvez afficher les sauts de page, le texte masqué et les filigranes et vous pouvez également apporter des modifications de texte et de mise en forme avant d'imprimer le document.
- Onglet
Fichier
- Menu :
Imprimer
- Dans la partie droite, les pages apparaitrons comme à l'impression. Vous pouvez avancer dans le document avec la molette de votre souris.
Ajuster le document à l'écran
Vous pouvez réajuster la longueur des lignes du texte pour que celui-ci tienne dans la fenêtre du document. Si vous travaillez en mode Normal
ou en mode Page
, vous pouvez réajuster le texte en cliquant sur l'icône Une page
.
- Onglet
Affichage
- Groupe :
Zoom
- Icône :
Une page
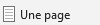
Pour que Microsoft Word réajuste automatiquement le texte, passez en mode Web
.
Gardez à l'esprit que la modification de l'apparence du document à l'écran ne change rien au résultat imprimé.