Notions
Tout caractère et tout paragraphe de vos feuilles Word comporte un style qui lui est appliqué. Le style est une combinaison de caractéristiques qui définissent sa mise en forme et lui attribuent parfois un rôle particulier.
La mise en forme se définit au niveau de la police
et du paragraphe
(voir les pages Mise en forme de la police et Mise en forme du paragraphe).
Certains styles ont une fonction particulière : les titres
, les listes
(numérotées ou non), les notes de bas de page
, les renvois
. Word les reconnait et propose des mises en forme automatiques et des fonctionnalités bien pratiques.
Maitriser les styles, c'est gagner du temps et garantir une mise en forme du document impeccable.
Les différentes sortes de style
Les styles de caractère (ou de police)
Ces styles ne font qu'appliquer une mise en forme de police : police, taille, couleur, gras, italique...
Ils ne confèrent aucune caractéristique particulière au texte sur lequel ils s'appliquent.
Généralement, ils se superposent sur un style plus élaboré. Ainsi le style Élevé
qui est proposé par défaut, ne fait qu'ajouter l'attribut gras
à un style préexistant.
La plupart partent de la police par défaut
rattachée au document et modifient un ou plusieurs des attributs de ce style de base.
Pour appliquer un style de caractère, il faut sélectionner la zone de texte concernée.
Les styles de paragraphe
Ces styles définissent la mise en forme des paragraphes : interlignes, espacement, retrait, encadrement...
Ils peuvent comporter toutes les caractéristiques du paragraphe ou simplement apporter une modification à certains de ses attributs.
Il contiennent aussi des attributs de caractère mais ils ont la spécificité de s'appliquer par défaut à tout le paragraphe où se trouve le curseur quand vous appliquez le style.
Pour appliquer un style de paragraphe, il suffit donc de placer le curseur au milieu du paragraphe à styler.
Le style Normal
, est un style de paragraphe. Il définit le texte basique de votre document. De nombreux styles découlent du style normal : les notes de bas de page et listes par exemple.
Les styles liés
Ce sont les styles qui intègrent à la fois des attributs de police et des attributs de paragraphe (comme les styles de paragraphe) mais qui peuvent s'appliquer à une partie de paragraphe.
Le style Sous-titre
est un style lié.
On peut retirer aux styles liés leur particularité en cochant la case Désactiver les styles liés
en bas du volet des styles. Ces styles s'appliquent alors comme des styles de paragraphe.
Les styles de titre
Ils permettent de hiérarchiser le document et de générer automatiquement une table des matières. Voir Les titres.
Ce sont des styles liés qui ont la particularité : /
- de comporter un
niveau de hiérarchisation
- d'être solidarisé avec le texte qui le suit pour ne pas être séparé par un saut de page
Les styles de liste
Ce sont des styles de paragraphe qui créent des listes, hiérachisée ou non.
Word gère leur retrait et leur numérotatin de manière particulière.
Les styles de table
Ce sont les styles qui permettent de mettre en forme les tableaux de Word.
Les styles liés aux références
Par références, Word entend tout ce qui enrichit le texte : les notes de bas de page ou de fin de chapitre, appel de notes, renvois, citations bibliographiques, légendes, tables des matières, table des illustrations, bibliographie. Chacun de ses éléments a un style particulier et a des liaisons qui facilite leur mise en oeuvre.
La plupart de ces styles s'appliquent automatiquement : créer une note de bas de page génère un numéro au niveau de l'insertion sur lequel s'applique le style Appel de note de bas de page
, ainsi qu'une note en bas de la feuille dont le style est Note de bas de page
. Les deux sont liés et se suivront de page en page à mesure que votre document s'étoffera, et la numérotation évoluera en fonction des autres notes intégrées.
Toutes les tables (des matières, des illustrations, des références) ont également leur style propre. TM 1
à TM 9
pour la table des matières par exemple.
Styles en cascade
La grande majorité des styles ne contient pas tous les attribut de police et de paragraphe necessaires pour les caractériser. Ils s'appuient donc sur une base qui est le style de paragraphe Normal
qui s'appuie lui-même sur la police par défaut
.
La plupart des styles sont des surcharges sur des styles existants.
Ainsi, si vous modifiez la police de caractère du style Normal
, toutes une série de styles vont changer en cascade : les notes, les listes, les styles de mise en forme (gras, italique etc.). Seuls les styles qui comportent dans leur définition une police de caractère déterminés ne se modifieront pas.
Cela peut déstabiliser, et modifier des styles de manière non désirées, mais il est très pratique de ne pas avoir à reprendre tous les styles particuliers pour mettre à jour la police de caractère.
Appliquer un style existant
Par le ruban
- Sélectionner la zone de caractère ou se placer sur le paragraphe
- Dans le ruban , groupe
Styles
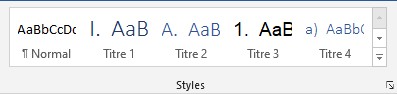
- Cliquer sur le style désiré
- Le style s'applique sur la zone de texte ou le paragraphe
Utiliser le volet des styles
Si le style désiré n'est pas dans la galerie des styles, il faut passer par le volet des styles
- Sélectionner la zone de caractère ou se placer sur le paragraphe
- Faire apparaitre le volet des styles
- Cliquer sur le style désiré
- Le style s'applique sur la zone de texte ou le paragraphe
Copier - coller le style
Vous pouvez copier le format d'un paragraphe sur lequel le style est déjà appliqué et le coller sur un autre
- Se positionner sur le paragraphe qui est au bon style
- Cliquer sur l'icône
Reproduire la mise en forme
 (cliquer deux fois pour reproduire le format plusieurs fois de suite)
(cliquer deux fois pour reproduire le format plusieurs fois de suite) - Cliquer surle ou les paragraphe sur lequels appliquer le style
- Pour désactiver la copie de format, taper la touche
Echap
ou recliquer sur l'icôneReproduire la mise en forme
Voir comment recopier la mise en forme.
L'application automatique
Quand vous définissez un style par l'intermédiaire de la boite de dialogue, vous avez la possibilité de définir le Style du paragraphe suivant
.
Ainsi, à la suite de votre titre 1, le paragraphe que vous saisirez se mettra automatiquement en Titre 2
Modifier un style
Modification par l'exemple
- Se placer sur une occurence du texte ou paragraphe à modifier
- Modifier la mise en forme avec les options de police et de paragraphe. Rester sur le texte ou le paragraphe mis en forme
- Placer la souris sur le niveau de titre dans la barre des styles pour cliquer droit.

- Dans le menu qui apparait, cliquer sur la commande
Mettre à jour [nom du style] pour correspondre à la sélection
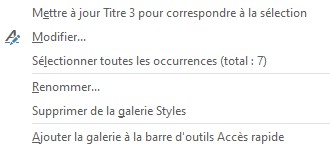
- L'apparence du style dans la barre de style se modifie

- Toutes les occurences du style se modifient
Ce type de modification, rapide, est suffisant dans la plupart des cas. Pour les ajustement minutieux ou complexe, il est possible de passer par une boite de dialogue
Avec la boîte de dialogue
- Se placer sur une occurence du texte ou paragraphe à modifier
- Modifier la mise en forme avec les options de police et de paragraphe. Rester sur le texte ou le paragraphe mis en forme
- Placer la souris sur le niveau de titre dans la barre des styles pour cliquer droit.

- Dans le menu qui apparait, cliquer sur la commande
Modifier....
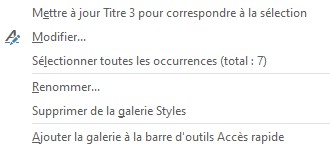
- La boite de dialogue
Modifier le style
s'affiche
- Pour paramétrer le style sélectionné, voir La boite de dialogue Créer ou modifier un style
Créer un style

Modifier....
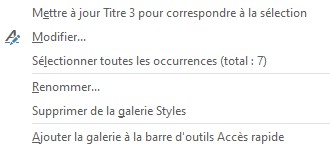
Modifier le styles'affiche
Pour commencer, demandez-vous si vous avez besoin de créer un style. Il est préférable, dans la mesure du possible d'utiliser les styles de Word, quand ils correspondent à vos besoin.
De manière générale, le texte simple doit être en style Normal
, les titres avec les styles hiérarchisés Titre 1
à Titre 9
, utilisés dans l'ordre. Les listes, mise en valeur, notes, légendes, et beaucoup d'autres variations existent déjà dans la liste des styles accessibles. Plus Word connait le style, plus il est susceptible de le gérer de manière approprié.
N'hésitez pas à ouvrir le volet des styles et le paramétrer de manière à voir tous les styles (voir comment ouvrir le volet des styles et les options de paramétrage. Si vous trouvez votre bonheur, appliquez le style prédéfini et modifiez-le pour lui donner le format désiré.
Si rien ne correspond à vos besoins, vous pouvez créer votre style.
- Mettre en forme la zone de texte ou le paragraphe
- Sélectionner le texte ou le paragraphe sur lesquels vous allez baser le style
- Ouvrir le volet Style. Le style correspondant à votre sélection est entouré.
Attention, il faut paramétrer le volet pour qu'il fasse apparaitre toutes les variations de style. Dans le cas contraire, votre style particulier risque de ne pas se différencier de son style de départ. - Cliquer sur la flèche à droite du style en cours
- Dans la liste, cliquer sur
Modifier le style...
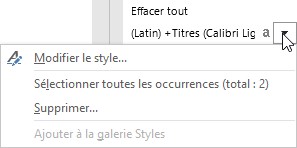
- Dans la boite de dialogue
Modifier le style
, indiquer le nom du style.
Si le nom ne correspond à aucun style préexistant, un nouveau style est créé. - Vérifiez bien que les paramètres correspondent à ce que vous souhaitez (voir, ci-dessous, les détails de la boite de dialogue).
- Mettre en forme la zone de texte ou le paragraphe
- Sélectionner le texte ou le paragraphe sur lesquels vous allez baser le style
- Ouvrir le volet Style. Le style correspondant à votre sélection est entouré.
- En bas du volet, cliquer sur le bouton
Nouveau style

- La boite
Créer un style à partir de la mise en forme s'affiche
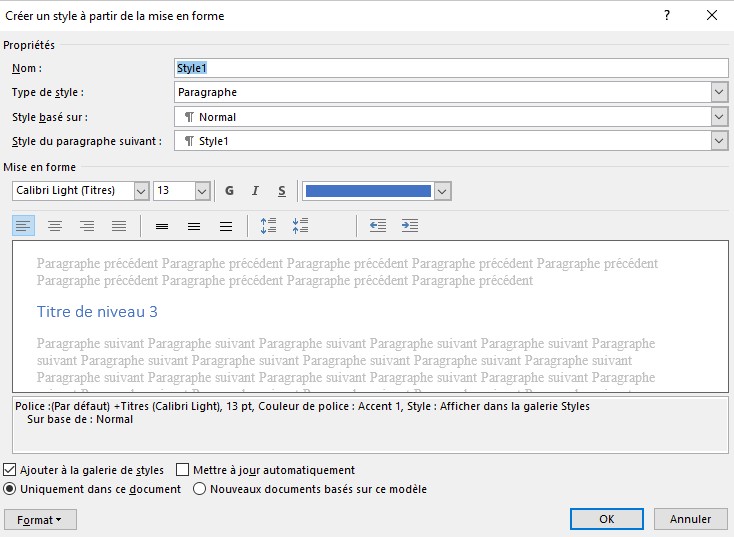
- Indiquer le nom du nouveau style
- Si vous considérez que votre mise en forme est correcte (celle de la sélection a été reprise), vous pouvez cliquer sur le bouton
OK
- Pour le paramétrer correctement, voir les détails de la boite de dialogue ci-dessous.
La boite de dialogue des styles
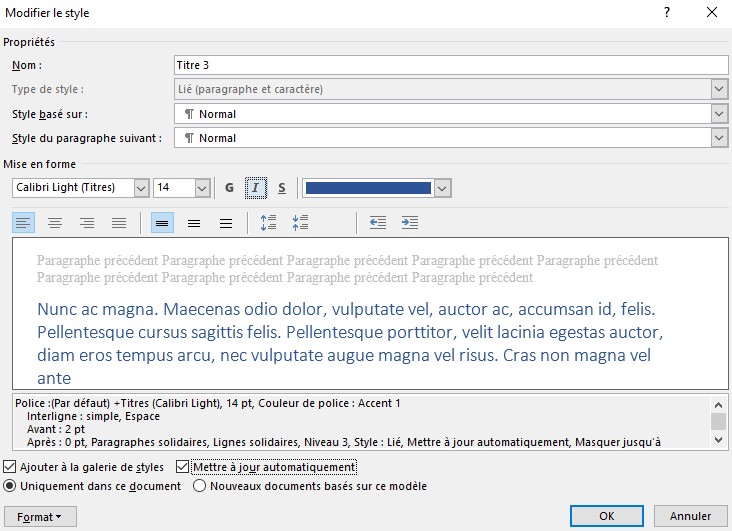
Nom
Nom du style.
Si vous le modifiez :
- Si c'est un style qui fait partie des styles par défaut de Word, vous créez un nouveau style
- Si c'est un style que vous avez créé ou qui s'est créé par vos manipulation de format, ce sera un changement de nom
Type de style
Si ce n'est pas un style par défaut, vous pouvez choisir entre Paragraphe
, Caractère
, Lié
Tableau
ou Liste
. Ce choix va définir la manière dont Word va le gérer (voir les différentes sortes de liste).
Si vous créez un style, choisissez un style de caractère ou paragraphe plutôt qu'un style lié. Il est plus propre de différencier les deux.
Style basé sur
En choisissant à partir de quel style vous concevez le vôtre, vous attachez à votre style tous les attributs du style d'origine.
Si le style de base change, tous les attributs que nous n'aurez pas reprécisés dans ce style-là se modifieront en cascade.
Vous pouvez ainsi créer des familles de styles, liées entre elles (des listes, des paragraphes, des titres)
Style du paragraphe suivant
Indiquez dans quel style doit être le paraphe suivant. Si c'est un Titre 1, le paragraphe suivant peut être défini comme un Titre 2 par exemple. Si vous avez créé un style Question, vous pouvez le faire suivre du style Réponse.
Mise en forme
Une série d'icônes vous sont proposées pour une mise en forme rapide, de police pour la première ligne, de paragraphe pour la seconde.
Les modifications envisagées seront immédiatement visibles dans la zone de prévisualisation en-dessous.
Description
Les caractéristiques du style sont énoncées. Elle permettent de voir ce qui a déjà été défini.
Ajouter à la galerie de style
Pour y acccéder sans passer par le volet des styles
Mettre à jour automatiquement
Si vous modifiez un style, cocher cette case permettra la mise à jour automatique de toutes les occurences qui sont déjà sous le style traité.
Uniquement dans ce document / Nouveau document basé sur ce modèle
Format
Ce bouton affiche une liste qui permet d'ouvrir les boites de dialogue qui donnent accès à l'ensemble des paramètre de mise en forme.
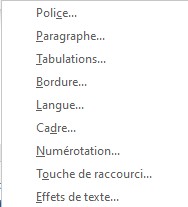
Police...
Ouvre la boite de dialogue Police
(Voir : Mise en forme de la police).
Paragraphe...
Ouvre la boite de dialogue Paragraphe
(Voir : Mise en forme de la police des paragraphe).
Tabulation...
Ouvre la boite de dialogue Tabulation
, pour ajouter ou déplacer les taquets de tabulation.
Bordure...
Ouvre la boite de dialogue Bordures
, pour ajouter ou paramérer les bordures autout du texte ou du paragraphe.
Langue...
Ouvre la boite de dialogue Langue
, qui permet de préciser sur quel langue se baser pour la correction d'ortohographe et de grammaire.
Cadre...
Ouvre la boite de dialogue Cadre
qui permet de gérer l'emplacement des images par rapport aux paragraphes.
Numérotation...
Ouvre la boite de dialogue Numérotation
qui gère la numérotation des listes et des titres.
Touche de raccourci...
Ouvre la boite de dialogue Touche de raccourci
qui permet de modifier ou ajouter des racourcis pour appliquer les styles.
Effet de texte...
Ouvre la boite de dialogue Paragraphe
(Voir : Les effets de texte).
Se repérer dans les styles
Savoir quel style s'applique à un endroit donné
Une fois votre curseur placé sur un texte ou un paragraphe vous pouvez voir quel style est appliqué par plusieurs moyens.
Par la galerie des titres
Le style courant apparait entouré de gris dans la galerie des titres.
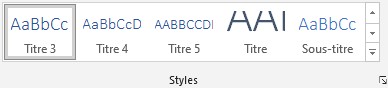
La limite, c'est que le style courant n'est pas forcément présent dans la galerie des styles. Il peut aussi être positionné sur la seconde ligne de cette galerie et non visible au premier abord.
Par le volet Style
Le volet Style est plus efficace pour connaitre le style en cours. Quel que soit la vue paramétrée, les styles utilisés dans le document sont visibles et le style en cours est entouré.
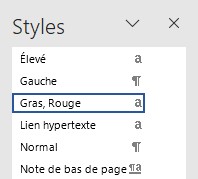
La limite est que le volet prend de la place sur l'écran et que vous n'avez pas forcément envie de l'afficher tout le temps.
Par la barre Accès rapide
Il y a une autre solution pour voir facilement le style en cours, sans ouvrir le volet des style : la boite style dans la barre Accès rapide. Elle affiche par défaut le style en cours, ce qui est le meilleur moyen d'avoir les styles toujours à portée du regard.

Connaître le format du style
Par le volet de mise en forme
C'est la description la plus complète d'un format
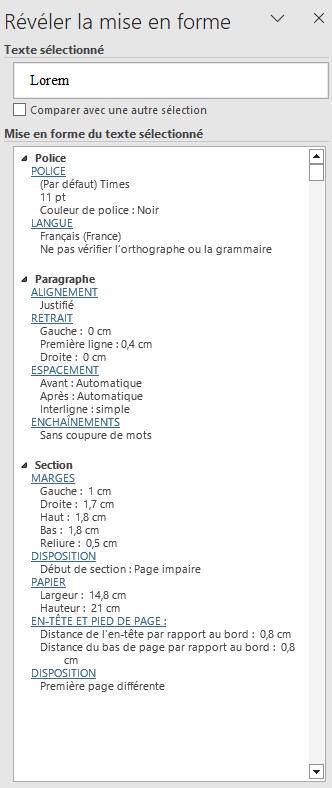
Pour afficher le volet de mise en forme
Insérer le bouton pour ouvrir le volet de mise en forme dans la barre Accès rapide volet de mise en forme
Par le volet Style
C'est un peu moins complet, mais déjà suffisant.
- Faire apparaitre le volet Style
- Passer la souris sur les styles. Une infobulle décrit l'essentiel du format
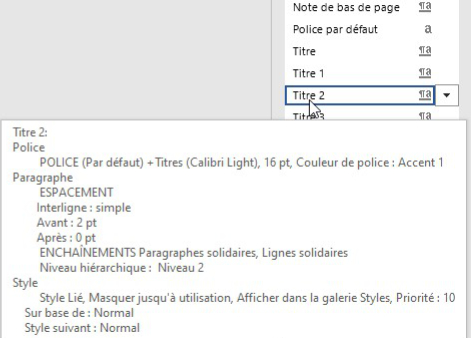
Par la boite Modifier le style
- Faire un clic droit sur un style, à partir de la galerie des style ou du volet Style
- Cliquer sur la commande
Modifier...
- Dans la boite de dialogue
Modifier le style
, les icones, ainsi que la zone de description indique une partie du format associé.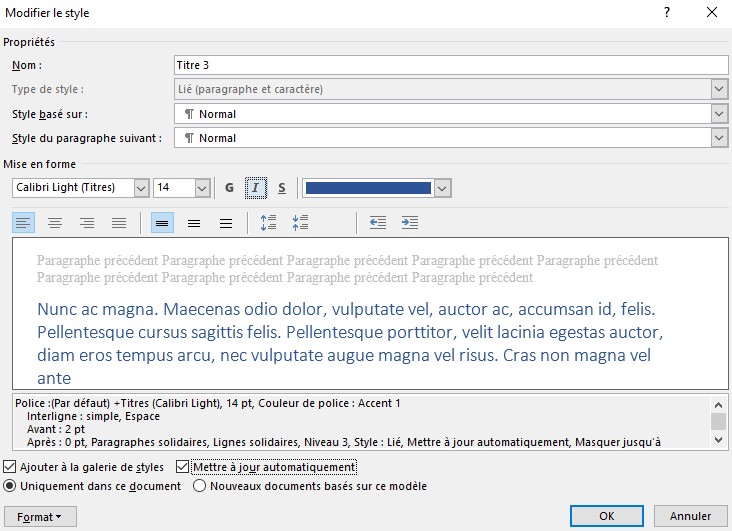
Le volet Style
Faire apparaitre le volet Style
- Sélectionner la zone de caractère ou se placer sur le paragraphe
- Dans le ruban , groupe
Styles
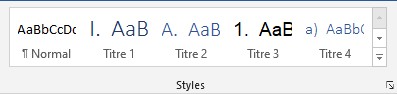
- Cliquer sur le carré gris en bas à droite
- Le volet apparait
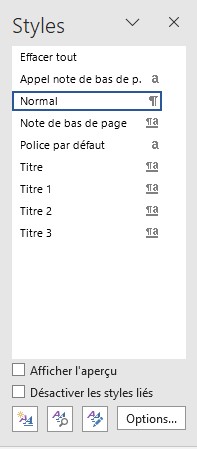
Paramétrer le volet les styles
Par défaut le volet ne montre pas tous les styles existants, ni toutes les modifications apportées à un style.
Pour contrôler ce que le volet vous montre, il faut aller dans les options
- Tout en bas du volet Style, cliquer sur le bouton
Options...
- La boite de dialogue
Options du volet Style
s'affiche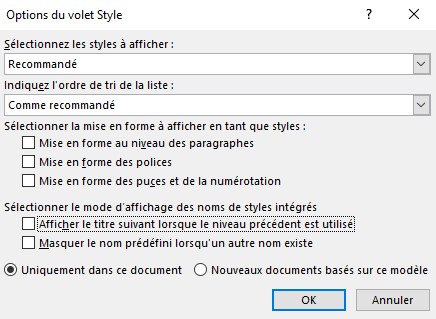
Les styles à afficher
- les styles
recommandés
: une sélection parmi les styles par défaut de Word
On peut commencer avec cette options. Les styles les plus utilisés sont proposés. - les styles
en cours d'utilisation
: uniquement les styles utilisés dans le document en cours
Très pratique pour vérifier que le document est correctement stylé.
Avantage : On peut voir tous les styles inutiles ou mal gérés à corriger.
Inconvénient : ne propose pas les styles pas encore utilisés qui pourraient être utiles. - les styles
présents dans le document actif
: les styles rattachés au modèle sur lequel a été créé le document en cours
Offre un large choix de styles tous les styles
: tous les styles enregistrés
Tous les styles possibles.
Avantage : on voit ce qui existe et cela évide de créer inutilement de nouveaux styles.
Inconvénient : la liste est longue et on peut s'y perdre.
Ordre de tri de la liste
Alphabétique
: par odre alphabétiqueComme recommandé
: logique de Word, selon les usages les plus courantsPolice
: les styles sont classés par type de policeSur base de
Par type
: par style de caractère, puis style de paragraphe
A vous de voir comment vous vous y retrouvez le mieux.
L'ordre Recommandé
est modifiable. La priorité peut se modifier (bouton Générer les styles
en bas du volet Style)
Mise en forme à afficher en tant que style
Par défaut les trois cases des cette rubrique sont décochées.
Pourquoi est-ce un problème ?
C'est pour simplifier le volet. Le problème, c'est que cela masque une grande partie de la réalité des styles.
Comme indiqué plus haut, la plupart des styles sont basés sur des styles complets (Normal
, le plus souvent), dont ils ne changent qu'une partie des attributs. Ils surchargent un style existant en ajoutant des caractéristiques.
Ainsi, si vous mettez des mots en rouge et en gras, le style réel sera Normal + Rouge + gras
. Sauf que, par défaut, le volet des style affichera seulement : Normal
sans les différencier des parties restées en noir.
Que ce passe-t-il quand les cases sont cochées ?
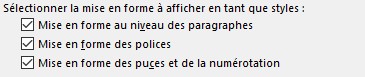
Si vous cochez les trois cases de la rubrique Mise en forme à afficher en tant que style, les parties modifiées s'afficheront sous le style Rouge, Gras
, ce qui est plus précis.
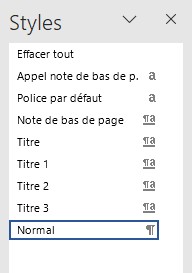
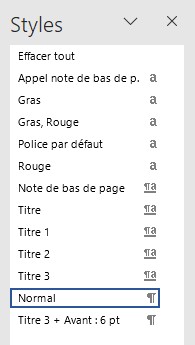
Quand il est basé sur Normal
, le style de base n'est pas reprécisé : le style s'appelle Rouge, Gras
et non Normal + Rouge, Gras
). Un titre de niveau 3 avec un espacement modifié apparaitra sous le vocable Titre 3 + avant:6pt
Mode d'affichage des noms de styles intégrés
Afficher le titre suivant lorsque le niveau précédent est utilisé
: il est recommandé de cocher cette case, notamment quand vous avez choisien cours d'utilisation
pour les styles à afficher. Si le dernier niveau de titre est Titre 3, le Titre 4 apparaitra dans le volet et vous permettra d'ajouter un niveau de titre.Masquer le nom prédéfini quand un autre nom existe
:
Cases et boutons du volet Style
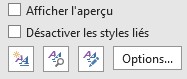
Afficher l'aperçu
Quand la case est cochée, les styles du volet reflètent le format du style.
Désactiver les styles liés
Quand la case est cochée, les styles liés se comportent comme des styles de paragraphe..
Gérer les styles
![]()
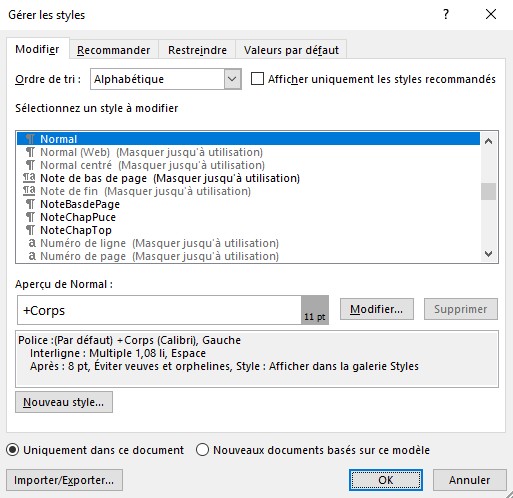
Inspecteur de style
![]()
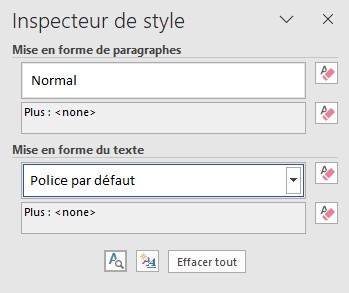
Nouveau style
![]()
Ce bouton ouvre la boite de dialogue Créer un style à partir de la mise en forme
La fenêtre de style dans la barre Accès rapide
Il est possible d'ajouter une liste déroulante bien pratique dans la barre d'outils Accès Rapide
.
Faire apparaître la fenêtre de style ou le révélateur de mise en forme dans la barre Accès rapide
- Cliquer la flèche descendante à droite des outils déjà en place

- En bas de la liste qui s'affiche, cliquer sur
Autres commandes...

- Dans la liste
Choisir les commmandes dans les catégories suivantes
, sélectionnerCommandes non présentes sur le ruban
- Dans la liste, descendre jusqu'à
Style [Style]
ouRévéler la mise en forme
- Cliquer sur le bouton
Ajouter
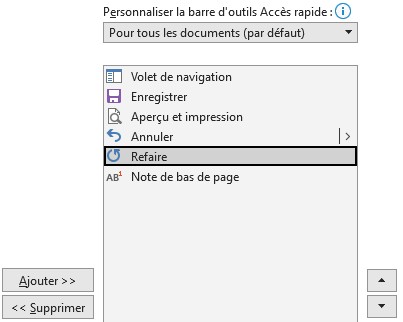
- La commande se place dans la liste
Personnaliser la barre d'outils Accès Rapide
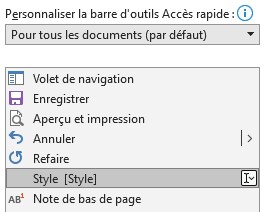
- La fenêtre de style ou le révélateur de mise en forme s'insèrent dans la barre Accès rapide

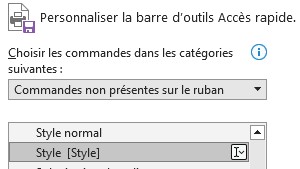
Comment utiliser la fenêtre de style
Visualiser le style en cours
Le style de la portion de texte où se trouve le curseur apparait continuellement dans la fenêtre de style
Contenu de la liste déroulante
La fenêtre de style comporte une flèche pointant vers le bas, qui permet l'affichage d'une liste déroulante. Celle-ci contient la même chose que le volet Style. Elles est donc dépendante du paramétrage du volet Style.
Application d'un style
Tout comme la galerie des styles ou le volet, il est possible d'appliquer un style sur la sélection en cliquant sur un des styles de la liste déroulante
Création d'un style
Il est même possible de créer un nouveau style à partir de la fenêtre
- Sélectionner la zone de caractère ou se placer sur le paragraphe

- Cliquer dans la zone de texte de la fenêtre de style pour sélectionner le texte qui s'y trouve

- Taper le nom du nouveau style puis la touche Entrée
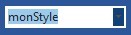 <
< - Le nouveau style est créé
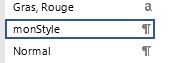
- Comme il est créé comme un style de paragraphe, tout votre paragraphe prend les caractéristique du nouveau style

Utiliser les raccourcis clavier
Pour faciliter la hiérarchisation d'un texte, il existe par défaut des raccourcis clavier pour appliquer un style à un paragraphe
| Style | Raccourci |
|---|---|
| Appliquer Titre1 | Alt+Ctrl+ 1 |
| Appliquer Titre2 | Alt+Ctrl+ 2 |
| Appliquer Titre3 | Alt+Ctrl+ 3 |
Vous pouvez également créer vos propres raccourcis
- Ouvrir la boîte de dialogue
Modifier le style
(voir ici) - Cliquer sur le bouton
Format
et choisir la commandeTouche de raccourci
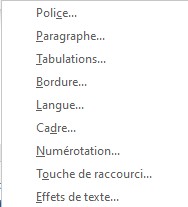
- Placer le point d'insertion dans le champ
Nouvelle touche de raccourci
et taper le raccouci (touche neutre + touche active)UtiliserAlt
ouAlt Gr
de préférence comme touche neutre. Les associations avec Ctr sont presque toutes utilisées pour des commandes très utiles - Le raccourci choisi s'inscrit dans le champ
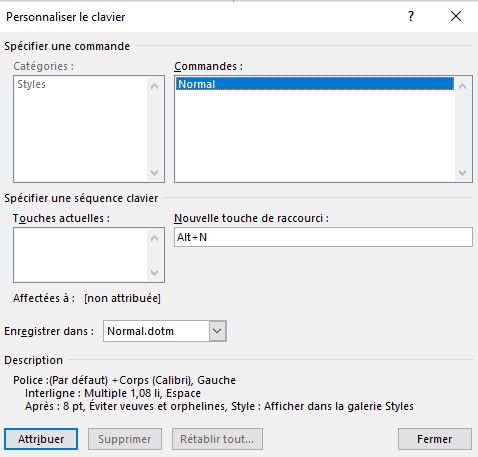
- Décider si le raccourci doit pouvoir être utilisé à partir de tous les documents Word (
Enregistrer dans : Normal.dotm
) ou seulement dans le document en cours - Cliquer sur
Attribuer
puis surOK
pour fermer les deux boites de dialogues - Il suffira ensuite de sélectionner le paragraphe et taper le raccourci pour voir le style s'appliquer
Enregistrer un jeu de style du modèle
Si c'est la première fois que vous ouvrez le modèle sur votre ordinateur, vous pouvez faire une opération qui vous sera utile plus tard : copier sur votre ordinateur le jeu de style contenu dans le modèle.
Qu'est-ce qu'un jeu de styles ?
Le jeu de style est l'ensemble des styles qui sont paramétrés dans un document. Ces styles sont enregistrés en bloc dans un fichier modèle, sous le nom que vous lui donnez.
Pourquoi l'enregistrer ?
Enregistrer cet ensemble de styles vous permet de les appliquer ensuite en bloc à un autre document. Ainsi les styles Normal, Titre 1, et autres styles personnalisés peuvent être utilisés sur plusieurs documents, sans avoir à les reparamétrer.
Par exemple, au moment où vous harmonisez les styles sur votre document de travail, vous pouvez directement appliquer ce qui sera la mise en forme finale.
Comment enregistrer un jeu de styles
- Aller dans l'onglet Conception
- À droite de la galerie de styles, cliquer en bas de l'ascenseur sur la flèche qui pointe vers le bas

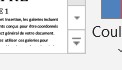
- Dans le volet qui s'ouvre, par défaut, l'ensemble des styles enregistrés dans le document en cours est sélectionné.
Tout en bas, cliquer sur Enregistrer en tant que nouveau style...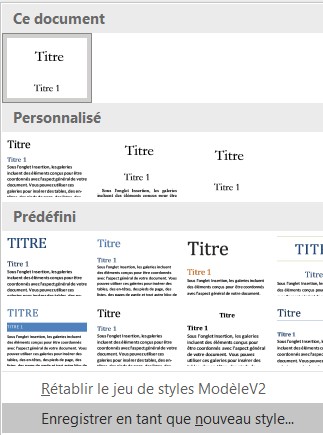
- Indiquez le nom que vous voulez donner à ce nouveau jeu de styles dans la zone de texte Nom de fichier
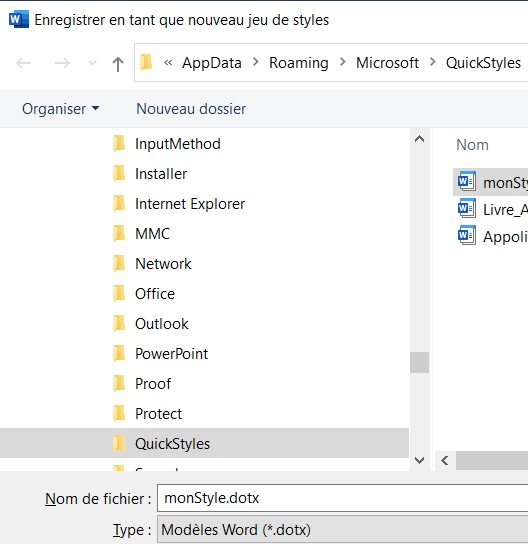
Retrouver son jeu de style sur un autre ordinateur
Le jeu de style est un document modèle (qui se termine donc aussi par .dotx) qui s'enregistre sur votre ordinateur dans un endroit précis : C:\Users\[Nom d'utilisateur]\AppData\Roaming\Microsoft\QuickStyles. Il doit se trouver à cet endroit pour apparaitre dans la galerie des jeux de styles. Cela signifie :
Quand vous changez d'ordinateur, le jeu de style ne vous suit pas. Il faut réenregistrer ce fichier sur le nouvel ordinateur
Pour le transporter d'un ordinateur à l'autre, vous pouvez copier sur une clé ou l'envoyer par mail pour le récupérer sur un autre ordinateur. Il suffit ensuite de le placer dans le répertoire QuickStyles (voir le chemin exact ci-dessus)
Vous pouvez aussi le transmettre via un fichier sur lequel ce jeu de style a été appliqué. Il suffit d'ouvrir le fichier Word de réenregistrer le jeu de style courant sur le nouvel appareil, comme indiqué ci-dessus.
Harmoniser un document
Voilà, avant vous ne saviez même pas ce qu'était un style et vous laissiez Word les gérer comme il l'entendait. Mais maintenant, vous connaissez Word est mon ami
et vous avez décidé de montrer à Word qui est le chef. Pour cela, le volet Style sera votre meilleur (second) ami.
Faire apparaitre et paramétrer le volet Style
- Faire apparaitre le volet Style à partir du ruban
Accueil
, groupeStyle
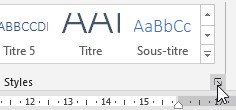
- Cliquer sur le bouton
Options
du volet Style - Dans la boite de dialogue
Options du volet Style
, paramétrer le volet de manière :- À ne voir que les styles en cours d'utilisation
- Voir toutes les variations de chaque style
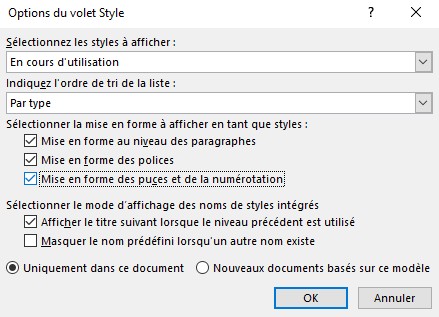
Quand vous regardez les styles existants dans votre super rapport sur lequel vous avez sué sang et eau, c'est l'horreur ! Vous avez des styles multiples, genre Normal gras soulignement ou Style Hiérarchisation (Latin) Arial (Complexe) Arial 16 pt Gras. Comment remettre de l'ordre là dedans ?
Bien définir les styles dont vous avez besoin
D'une certaine manière, déterminez votre charte graphique : format des titres, du texte, des autres éléments de votre document.
- A partir de la galerie des styles ou du volet, modifier le style
Normal
et les titres par défaut (Titre 1
etc.) pour qu'ils correspondent à ce que vous désirez - Lister les mises en forme que vous utilisez régulièrement (listes, encadrés, mise en relief, notes de bas de page) et prenez des styles existants, ou créez des styles, pour les mettre en forme à votre convenance
Faire rentrer dans le rang les styles inutiles
A ce stade, il peut rester des styles dont le format est légèrement différent de la charte graphique que vous venez de définir. Il y a aussi des parties qui sont visuellement parfaite mais dont le nom fait doublon avec un autre style.
Il va falloir sélectionner ces portions de texte, et leur appliquer les styles appartenant à votre sélection.
- Dans le volet Style, cliquer sur la flèche à droite des styles réfractaires
- Dans la liste, cliquer sur
Sélectionner toutes les occurences
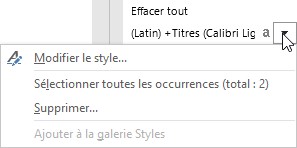
- Cliquer ensuite sur le style correct pour l'appliquer à la sélection
- Toutes les occurences seront désormais soumises au style désiré et l'ancien style disparaîtra faute d'être utilisé
Si vous travaillez en commun sur un document avec d'autres personne, n'hésitez pas à leur faire un petit cours sur les styles et insister pour qu'elles les utilisent au lieu de mettre en forme "à la main". Vous passerez peut-être pour un maniaque mais, la veille du jour où il faut rendre le rapport, quand le chef dira que c'est très bien mais que les sous-sous-sous titres soulignés font un peu lourd, tout le monde sera bien content de vous voir modifier les Titre 4
en cinq clics, plutôt que de dé-souligner et mettre en italique les 324 occurences une à une.