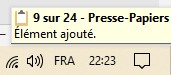Définition
Quand vous déplacez une donnée, vous la faites disparaître de son emplacement d'origine pour la faire apparaître à son emplacement de destination. C'est un Couper - Coller
Quand vous copiez une donnée, vous le dupliquez pour qu'elle apparaisse non seulement dans son emplacement d'origine, mais aussi à son emplacement de destination. C'est un Copier - Coller
Copier - coller classique
- Sélectionner le texte
- Onglet
Accueil
- Groupe :
Presse-papiers
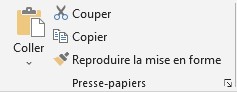
- Icône :
Copier

- Sélectionner le point de destination
- Icône :
Coller

- Sélectionner le texte
Cliquer droit
- Cliquer sur l'icone
Copier
 ou couper
ou couper 
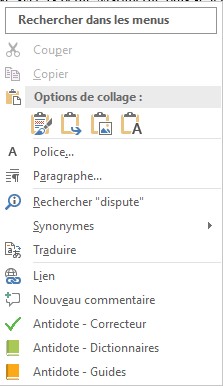
- Sélectionner le point de destination
Cliquer droit
- Choisir le type de collage
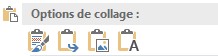
 : colle avec le format d'origine
: colle avec le format d'origine : fusionne le format d'origine et celui de la destination
: fusionne le format d'origine et celui de la destination : Coller en tant qu'image
: Coller en tant qu'image : Coller sans format (adopte le format de la destination)
: Coller sans format (adopte le format de la destination)
Les raccourci clavier qui vont plus vite que votre ombre
- Sélectionnez le texte
- taper
Ctrl + X
(couper)
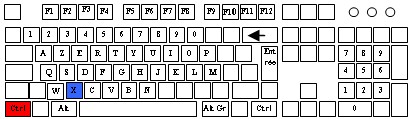 ou
ou Ctrl + C
(copier)
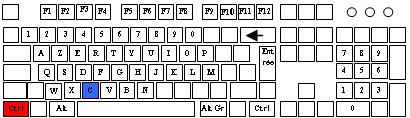
- Placer le curseur à l'endroit de destination
- Taper
Ctrl + V
pour coller
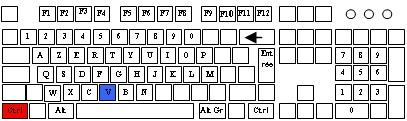
Ctrl + X(couper)
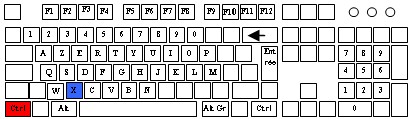 ou
ou Ctrl + C(copier)
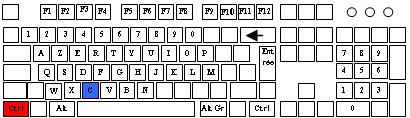
Ctrl + Vpour coller
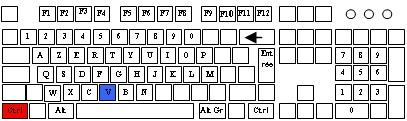
Non seulement cela va plus vite, mais cette procédure est la seule disponible dans certains environnements où vous n'avez ni menus, ni icônes, ni menus contextuels à votre disposition (les boites de dialogues, par exemple)
Vous pouvez coller plusieurs fois le même texte avec une seule copie
Faites travailler vos deux mains
- De la main gauche, sélectionner l'élément à la souris
- De la main droite, faire
Ctr + X
ouCtr + C
- De la main gauche, placer le curseur à l'emplacement de destination (à l'aide de la souris ou des flèches de direction)
- De la main droite, faire
Ctr + V
Comment se rappeller des raccourcis clavier
Cette procédure clavier peut aussi être utilisée pour ne pas perdre un messages que l'on est en train de composer. Pensez régulièrement à faire Ctr + A
(tout sélectionner) puis Ctr + C
(copier). Si la fenêtre de rédaction se ferme, vous pourrez reproduire le début de votre texte au lieu de tout recommencer en utilisant le Ctr + C
.
La plupart du temps, Presse-papiers
ne contient que la dernière copie car chaque copie remplace la copie précédente. (Mais sur Word, le presse-papiers Office a plusieurs tiroir)
Le glisser-déplacer
Pour déplacer
des caractères, vous pouvez les faires glisser d'un emplacement à un autre.
- Sélectionner ce que vous désirez déplacer
- Placer le curseur de la souris dessus (sans presser de bouton)
- Quand le pointeur de la souris prend la forme d'un flèche, presser le bouton gauche de la souris pour "saisir" le texte

- En maintenant le bouton gauche pressé, faire glisser la sélection vers l'endroit de destination. Un rectangle grisé à côté du pointeur matérialise le déplacement

- Quand le trait vertical grisé qui suit le déplacement se trouve à l'endroit où vous désirez insérer la sélection, lâchez le bouton de la souris

- Le texte sélectionné se positionne à sa nouvelle place. Une icône
Coller
apparait une fois le texte collé.
- Vous pouvez cliquer dessus pour avoir accès au collage spécial.
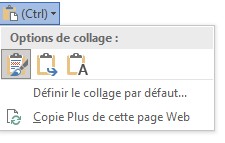
L'endroit de destination est forcément inclu dans un paragraphe. Vous ne pouvez pas "coller" du texte dans le vide
En faisant la même opération tout en pressant simultanément la touche Ctrl
, ce n'est pas un déplacement que vous effectuerez mais une copie.
Une petite croix à côté du pointeur de la souris vous indiquera que vous êtes en train de copier, et non seulement de déplacer.

Le déplacement et la copie par cette technique ne passe pas par le presse-papiers
Le collage spécial
Un Copier-coller
classique ne colle pas que le texte. Il colle aussi les formats. Ainsi, un mot en rouge déplacé par un copier-coller sera toujours rouge. Parfois cependant, vous ne désirez pas garder la mise en forme. C'est possible grâce au Collage spécial
.
- Sélectionnez votre texte
- Couper ou copier
- Placer le curseur à l'endroit de destination
- Onglet
Acccueil
- Groupe :
Presse-papiers
- Cliquer sur la flèche de l'icône
Coller

- Dans la liste qui se déroule, cliquer sur la commande
Collage spécial...

- Une boite de dialogue apparait
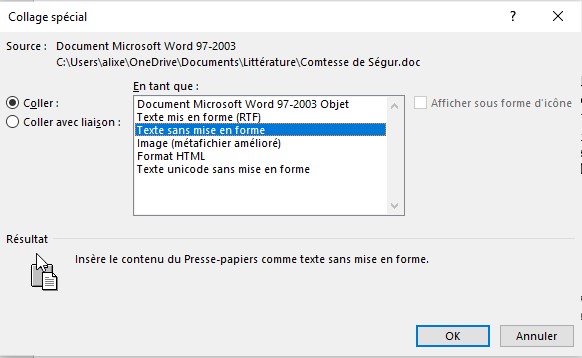
- Double cliquer sur l'option choisie
- Suite à un copier coller ou un déplacement par glisser-déplacer, une icône peut apparaitre près de la nouvelle destination

- Si on clique dessus, les collages suivants sont proposés :
 : garder le format de l'endroit d'origine
: garder le format de l'endroit d'origine : coller sans reproduire l'ancien format (que le texte). Le texte prend le format de l'endroit de destination.
: coller sans reproduire l'ancien format (que le texte). Le texte prend le format de l'endroit de destination. : fusionner les formats d'origine et de destination.
: fusionner les formats d'origine et de destination.
Le presse-papiers Office
Le principe de presse-papiers
Quand vous déclanchez la commande Copier
ou Couper
, le texte qui est sélectionné est enregistré dans une mémoire temporaire appellée presse-papiers
.
Théoriquement, chaque fois que vous copiez du texte, la nouvelle sélection remplace l'ancienne, qui ne peut plus être utilisée.
Le presse-papier multiple
Office a développé un presse papier ayant davantage de mémoire et qui garde les différentes copies juqu'à la fermeture de Office.
Tout ce que vous collez dans les programmes Office (Excel, Powerpoint etc.) sera collecté dans le presse-papier Office.
Les images aussi sont stockées
Parfois, même ce que vous collectez dans d'autres programmes sera pris en compte, car il existe aussi un presse-papier Système
Faire apparaître le volet presse-papiers
- Onglet
Accueil
- Groupe :
Presse-papiers
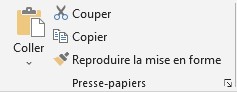
- Cliquer sur le carré en bas à droite, à côté du titre du groupe.
- Le volet
Presse-papiers
se déploie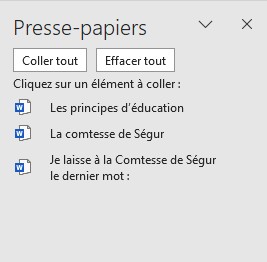
Gérer le presse-papier Office
- Coller un des éléments : cliquer sur l'élément désiré, il s'insérera à l'endroit où se trouve le point d'insertion
- Bouton
Coller tout
: Colle tous les éléments à la suite, dans l'ordre dans lequel ils ont été enregistrés (premier enregistré, premier collé) - Bouton
Effacer tout
: Purge le presse papier - Sous menu obtenu en cliquant sur la flèche à droite d'un élément
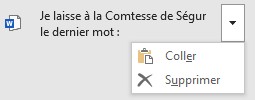
Coller
: insérer l'élément là où se trpuve le point d'insertionSupprimer
: supprime l'élément de la liste
Paramétrer le presse-papier Office
- Cliquer sur le bouton
Options
en bas du volet pour faire apparaitre les options de paramétrage :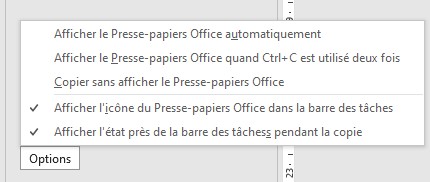
Afficher le presse-papier Office automatiquement
: Affiche automatiquement le Presse-papiers Microsoft Office lors de la copie d'éléments.Copier sans afficher le presse-papier Office
: Copie automatiquement les éléments vers le Presse-papiers Office sans afficher ce dernier.Afficher l'icône du presse papier Office dans la barre des tâches
: Affiche l'icône Presse-papiers Office dans la zone d'état de la barre des tâches système lorsque le Presse-papiers Office est activé.Afficher l'état près de la barre des tâches au cours de la copie
: Affiche le message relatif aux éléments collectés lors de la copie des éléments dans le Presse-papiers Office.