Les flèche de direction
Pour vous déplacer dans votre document, des touches sont à votre disposition sur votre clavier
Se déplacer d'un caractère
- Avancer d'un caractère :

- Reculer d'un caractère :

- Descendre d'une ligne :

- Remonter d'une ligne :

Se déplacer plus vite
- Remonter d'un écran :

- Avancer d'un écran :

- Le curseur se place au début de la ligne en cours :

- Le curseur se place à la fin de la ligne en cours :

Se déplacer d'un bloc à l'autre
La touche CTRL
est une touche magique, qui permet de sauter d'un groupe à l'autre.
- Début du mot suivant :


- Début du mot en cours, ou début du mot précédent si on est sur l'espace :


- Début du paragraphe suivant


- Début du paragraphe en cours ou début du paragraphe précédent si on est déjà au début d'un paragraphe


- Avancer début de la page suivante :


- Remonter au début de la page précédente :


- Aller au début du document :


- Aller à la fin du document :


Le volet de navigation
Naviguer par titre
Le volet de navigation
(explorateur de document) est un volet séparé qui dresse la liste des titres du document. Il facilite la navigation dans le document et vous permet de déterminer où vous vous situez.

Si vous avez un document long et complexe, vous avez la possibilité de faire apparaitre la structure de ce dernier dans un volet à gauche de votre écran. Quand vous cliquerez sur les titres qui apparaissent, Word vous positionnera sur le titre en question dans la partie principale de l'écran.
Lorsque vous cliquez sur un titre dans l'explorateur de document, Word se place sur le titre correspondant dans le document, l'affiche en haut de la fenêtre et met le titre en surbrillance dans l'explorateur de document. Vous pouvez afficher ou masquer l'explorateur de document à tout moment.
- Onglet
Affichage
- Groupe :
Afficher
- Cocher la case :
Volet de navigation

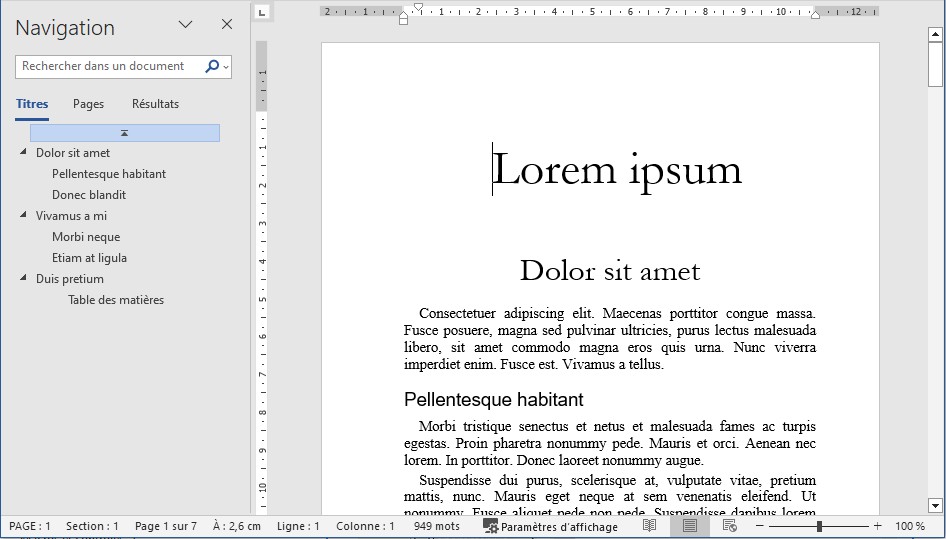
Il faut que votre document soit structuré avec des titres pour que Word repère ces derniers.
- Pour naviguer dans votre document, cliquer sur les titres dans le volet

Naviguer par élément
- Cliquer sur la
loupe
, tout à droite de la zone de texte duvolet de navigation
- Sélectionner l'onglet
Titres
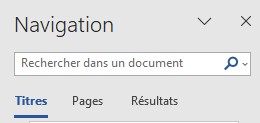
- Une liste de menu s'affiche :
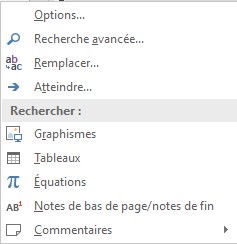
- Sous la mention
Rechercher :
vous pouvez cibler la recherche sur- les
graphiques
- les
tableaux
- les
équations
- les
notes de bas de page et notes de fin
- les
commentaires
- les
- Les titres dans lesquels se trouvent ces éléments sont indiqués en jaune
- Vous pouvez sauter d'un élément à l'autre grâce aux flèches
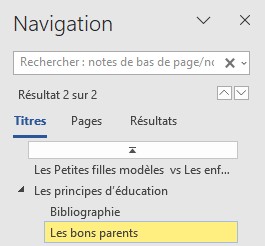
La boite de dialogue Atteindre
- Onglet
Accueil
- Groupe :
Edition
- Cliquer sur la petite flèche du bouton rechercher
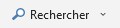
- Dans le menu qui s'afficher, cliquer sur la commande
Atteindre...
- Dans la zone
Atteindre :
, sélectionner le type d'élément que vous désirez atteindre (page, section, ligne, signet, commentaire, note de bas de page, Note de fin, champ, tableau, graphique, équation, objet, titre) - Avec les boutons Précédent et Suivant, vous pouvez naviguer de l'un à l'autre
- Taper le nom ou le numéro correspondant dans la zone
Numéro/Nom de
pour préciser un élément particulier - Taper la touche
Entrée
ou cliquer surAtteindre
- Touche
Entrée
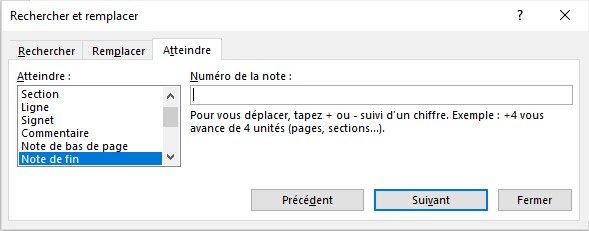
- Une fois votre destination atteinte, la boite reste ouverte. Vous pouvez intervenir sur votre texte et revenir vers la boite de dialogue.
- Utiliser le bouton
Fermer
pour quitter la boite de dialogue
- Faire
Ctrl + B
au clavier pour ouvrir la boite de dialogueAtteindre
Si vous tapez le signe +
avant le nombre, vous avez accès aux boutons Précédent
et Suivant
, ce qui vous permet de parcourir tout votre document d'élément en élément.