Exécuter une commande
Pour obtenir un résultat précis, vous allez non seulement taper du texte sur le clavier, mais aussi agir sur l'aspect du document et celui du contenu.
Pour obtenir ces résultats, vous allez avoir besoins de commandes
, qui déclancheront l'action désirée.
Nous allons faire le tour des diverses commandes qui s'offrent à vous.
Les commandes
Les commandes qui déclanchent des actions se présentent sous divers aspects.
Icône simple
Dessin explicite.
![]()
Généralement, une infobulle vous renseigne sur la commande, quand vous passez votre souris dessus, sans cliquer.
Icone avec libellé
Dessin accompagné d'un libellé court
![]()
Vous pouvez toujours en savoir plus en faisant apparaitre l'infobulle
Libellé simple
Bouton avec texte sans image.
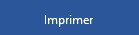
Onglet
C'est une commande qui permet d'afficher une nouvelle fenêtre ou nouvelle page
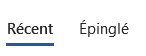

Chevron et trois petits points (...)
Quand une commande est suivie d'un chevron pointant vers le bas ou de trois petits points, elle ne déclanche pas d'action, mais donne l'accès à d'autres commandes.
![]()
![]()
Emplacement des commandes
Les rubans
Au dessus de la page Word, une large barre contient des icônes
qui déclenchent des commandes
. On nomme ces barres des rubans
Voir la présentation des rubans
Toutes les procédures utilisant les commandes accessibles par les rubans seront présentées dans un encadré surmonté d'onglets de ruban.
On navigue d'un ruban à l'autre en cliquant sur les onglets qui se trouvent juste au-dessus.
L'écran Backlog
Quand on clique sur l'onglet Fichier
, cela ne donne pas accès à un ruban, mais à un nouvel écran, nommé Backlog
.
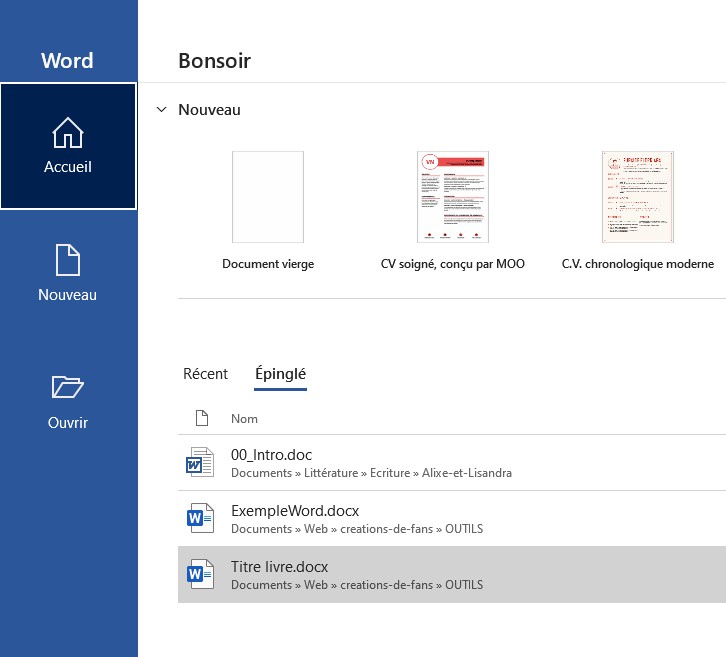
Quand aucun fichier n'est ouvert
Quand aucun fichier n'est ouvert, le backlog donne accès aux menus :
Quand un fichier est ouvert
Quand un fichier est ouvert, le backlog donne accès aux menus :
- Accueil
- Nouveau
- Ouvrir
- Télécharger les compléments
- Informations
- Enregistrer
- Enregistrer sous
- Historique
- Imprimer
- Partager
- Exporter
- Transformer
- Fermer
- Compte
- Options
Barre d'outils Accès rapide
Au dessus des onglets du ruban, se trouve une barre avec quelques icônes, que l'on peut enrichir avec des icônes personnalisées.
On en parle ici.
Toutes les procédures utilisant les commandes placées sur la barre Accès rapide seront présentées ainsi.
Listes de commande
A coté de certaines commandes, on peut voir une petit flèche. Celle-ci sert à dérouler un menu, c'est à dire une liste de commandes.
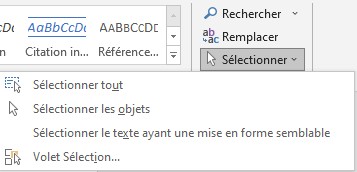
Boite de dialogue
Fenêtre rectangulaire qui s'affiche :
- quand on clique sur trois petits points (...)

- quand on clique sur l'afficheur de boite de dialogue

Elle contient des commandes et parfois des zones à saisir.
Les procédures qui passent par une boite de dialogue seront présentées ainsi.
Volet
Fenêtre horizontale qui s'affiche quand on clique sur trois petits points (...) ou l'afficheur de boite de dialogue ![]() .
.
Elle se place sur toute la hauteur de l'écran et qui contient des commandes
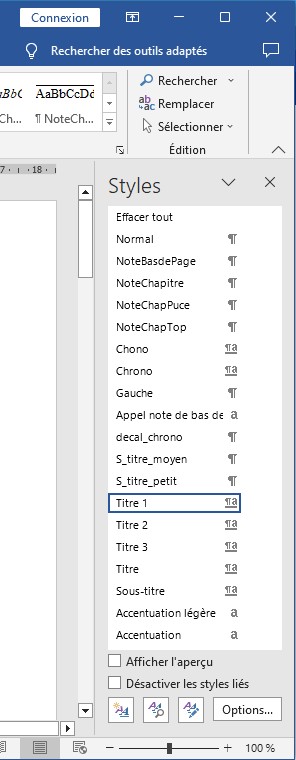
Menus contextuels
Le menu contextuel s'affiche quand on clique sur le bouton droit de la souris. Une liste d'icônes et de menus apparaît alors. Il faut noter que les menus proposées varient en fonction de l'emplacement de la souris. Ainsi, le menu contextuel varie selon le contexte.
Pourquoi utiliser le menu contextuel ?
- Pour éviter d'avoir à déplacer la souris vers le haut de l'écran pour accéder au ruban en cours,
- Pour avoir accès à une sélection de commandes spécifiques, :
- seules les commandes de gestion de tableau apparaissent quand vous êtes dans un tableau
- les commandes de gestion de texte vous sont proposées quand vous êtes dans du texte
- gestion des images quand vous êtes sur une image...
- Pour se voir proposer une solution pour une action que vous ne savez effectuer. En effet, les actions dont vous êtes susceptibles d'avoir besoin se trouvent souvent dans le menu contextuel. N'hésitez donc pas à y rechercher l'inspiration.
Menu contextuel du texte :
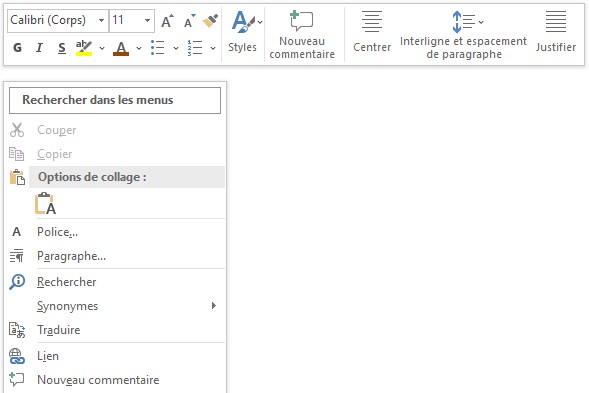
La possibilité d'utiliser le menu contextuel sera précisé pour chacunes des commandes étudiées et présentées ainsi.
Raccourcis clavier
Avantage : Les raccourcis sont confortables à utiliser car ils évitent de devoir s'éloigner du clavier pour saisir la souris.
Inconvénient : ils ne sont pas toujours évidents à mémoriser. Il faut donc sélectionner ceux dont il est le plus utile de se souvenir.
Les racourcis seront indiqués pour les procédures présentées, avec ce type de présentation.
La barre d'état
La barre d'état, barre horizontale qui s'affiche en bas de la fenêtre du document dans Microsoft Word, fournit des informations sur l'état actuel des éléments affichés à l'écran ainsi que d'autres informations contextuelles.

Vous pouvez cliquer droit dessus avec la souris, pour enrichir les informations qu'elle donne.
- PAGE [numéro]
- Indique le numéro de page apparent (ne correspond pas forcément à la page où on se trouve dans le document).
- Donne accès à la boite de dialogue
Atteindre
. - Section [numéro]
- Affiche le numéro de section de la page apparaissant dans la fenêtre.
- Donne accès à la boite de dialogue
Atteindre
. - Page [numéro] sur [numéro]
- Affiche le numéro de la page ainsi que le nombre total de pages en se basant sur le nombre de pages physiques du document.
- Masque ou démasque le volet
Navigation
- À [numéro] cm
- Distance entre le bord gauche de la page et la place du curseur de la souris
- Donne accès à la boite de dialogue
Atteindre
. - Ligne : [numéro]
- Numéro de la ligne où se trouve le curseur de la souris
- Donne accès à la boite de dialogue
Atteindre
. - Colonne : [numéro]
- Numéro de la colonne où se trouve le curseur de la souris
- Donne accès à la boite de dialogue
Atteindre
. - [numéro] mots
- Nombre de mots présents dans le document en cours
- Ouvre la fenêtre des
statisques
- Langue
- Affiche la langue au point d'insertion.
- Donne accès à la boite de dialogue
langue
- Enregistreur de macro
- Permet d'enregistrer les actions en code VBA pour automatiquer des actions
- Paramètre d'affichage
- Accès au paramétrage spécifique d'ajustement de l'affichage
- Raccourcis d'affichage
- Les 3 icônes permet de passer d'un mode d'affichage à l'autre : Lecture - Page - Web
- Barre de zoom
- Permet d'ajuster le zoom de la page
Partie de gauche
Partie de droite
Barre de menus
Barre horizontale, présente à l'écran, qui donne accès à des listes de commandes quand on clique dessus. Dans Word, les barres de menus ont disparus au profit des onglets avec la version Office 2007.