Les touches du clavier

Tout d'abord, il faut distinguer :
- les touches neutres
- les touches actives
Un raccourci clavier combine toujours ces deux sortes de touches
Les touches actives
Les touches actives permettent
- de lancer des commandes (touche Entrée, Echap, inser, Suppr, F1 à F12)
- de taper des lettres (A à Z, è, ç, à)
- de taper des chiffres (1, 2, 3...)
- de taper des caractères de ponctuation (; ? < )
- de taper des caractères spéciaux (@, %, §, +, -)
- de déplacer le point d'insertion de la souris (les flèche de direction)
Ces touches actives peuvent s'utiliser seules ou en association avec une touche neutre
Les touches de commande
Ce sont des touches incontournables :
La touche Entrée

Cette touche permet de créer un paragraphe supplémentaire (aller à la ligne) et valide les commandes des boites de dialogue
La touche Retour Arrière

Elle fait reculer le point d'insertion en effaçant le caractère précédent

La touche Suppr

Efface le caractère suivant le point d'insertion

La touche Esc
ou Echap

Annule l'action en cours, parfois ferme la boite de dialogue active

La touche Inser

Une fois cette touche activée, la frappe en cours efface et remplace les caractères qui suivent le point d'insertion.

La touche Tabulation

Insère une tabulation

La touche Windows

Affiche le menu Démarrer

La touche Menu

Fait apparaitre le menu contextuel encours

Les touches de fonction
Elles appellent des commandes

| F1 | Obtenir de l'aide du Compagnon Office |
| F2 | Déplacer du texte ou des graphismes |
| F3 | Insérer une insertion automatique |
| F4 | Répéter la dernière action |
| F5 | Ouvre la boite de dialogue Atteindre |
| F6 | Accéder au volet ou cadre suivant |
| F7 | Lancer le correcteur d'orthographe et de grammaire |
| F8 | Étendre une sélection |
| F9 | Mettre à jour des champs sélectionnés |
| F10 | Activer la barre de menus dans le programme actif |
| F11 | Atteindre le champ suivant |
| F12 | Ouvre la boite de dialogue Enregistrer sous |
Les touches qui permettent de taper les lettres
Au centre du clavier se trouvent les lettres simples (taper des majuscules)

Les touches qui permettent de taper les chiffres
Un bloc de touches permet d'obtenir les chiffres (clavier numérique)

Par défaut, le verrouillage en numérique est activé. Si tel n'est pas le cas (au lieu de taper des chiffres votre curseur se déplace), verrouiller le clavier numérique en tapant la touche Verr Num
(verrouillage numérique) 

Quand le clavier numérique est verrouillé, un témoin lumineux l'indique :

Les chiffres peuvent être tapés à partir de la rangée de touches se trouvant au dessus des lettres, mais il faut les associer à la touche Maj
(notament sur les clavier de portable qui ne comportent pas de clavier numérique)

Les touches de ponctuation
Les principales touches de ponctuation se trouvent vers le bas de l'écran.





Elles s'utilisent seules ou associées à la touche Maj
Les caractères spéciaux
Ils se trouvent un peu partout autour des touches de lettre

Il faut parfois associer la touche Maj
à la touche du caractère pour l'obtenir. Ceux qui ne se trouvent pas sur le clavier peuvent être insérés par l'intermédiaire d'une boite de dialogue (chapitre à venir)
Les flèches de direction
Elles permettent de se déplacer dans la page et, associées à la touche Maj
permettent la sélection de caractères.

Les touches suivantes permettent de se déplacer d'un caractère.




les touches suivantes décalent le point d'insertion d'un demi écran.


Les touches suivantes permettent d'atteindre la fin ou le début de la ligne en cours.


Les touches neutres
Elles ne font rien quand vous les pressez toutes seules. Elles n'ont d'utilité que combinées avec une touche active
La touche Control

Il y a deux touches Ctrl
qui se trouvent de part et d'autre du clavier. Leur emplacement leur permet d'être combinées avec toutes les autres touches en n'utilisant qu'une seule main

La touche Majuscule

Il y a également deux touches MAJ
à gauche et à droite du clavier.

La touche Alt

La touche Alt
(Alternate) se trouve juste à gauche de la barre d'espace

La touche Alt Gr

La touche Alt Gr
(Alternate graphic) se trouve à droite de la barre d'espace

Utiliser la touche Alt Gr
Associer touches neutre et touches actives
Comment effectuer correctement une combinaison ?
- Toujours commencer par presser la touche neutre que vous maintenez enfoncée (cela n'a aucune incidence, ne vous inquiétez pas)
- Taper ensuite brièvement sur la
touche active
autant de fois que vous désirez effectuer la commande. Attention, si vous pressez cette dernière trop longtemps, cela peut répéter l'action à votre insu. - Lâcher la touche neutre
Cette technique permet notamment de réaliser le raccourcis clavier
Taper les lettres minuscules et MAJUSCULES
Les lettres minuscules se tapent simplement. Il suffit de presser la touche qui la représente (oui, elle est représentée en majuscule mais appararaît quand même en minuscule sur votre écran)
- Pour obtenir la lettre
a
- Taper la touche
A

Par contre, pour obtenir une lettre en majuscule, il faut associer la touche de la lettre avec la touche Maj
- Presser la touche
Maj

- puis taper la touche
A

- Relacher la touche
Maj
pour taper la suite en minuscule
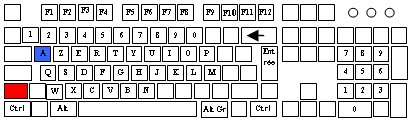
Verrouiller le clavier en majuscule
Il est possible de verrouiller le clavier pour que la frappe soit par défaut en majuscule
- Il suffit pour cela de taper la touche
Verrouillage
 une fois.
une fois.

Ensuite, taper normalement les lettres. Elle s'inscriront en majuscule.
Pour vous signaler que le clavier est verrouillé en position majuscule, un voyant s'allume en haut et à droite de votre écran (il y a normalement le dessin d'un petit verrou tout à côté

Pour déverrouiller le clavier, il faut :
- soit taper de nouveau sur la touche
Verrouillage

- soit taper la touche
Maj

Cela dépends des clavier...
Taper les caractères secondaires des touches du clavier
Certaines touches du clavier comportent plusieurs caractères. Comment les taper ?
Les touches ont au maximum trois caractères : 
- Le caractère en bas à gauche - à - s'obtiend en tapant simplement la touche active

- Pour le caractère du haut - 0 -, presser la touche
Maj
puis taper la touche active
- Pour le caractère en bas à droite - @ -, presser la touche
Alt Gr
puis taper la touche active Alt Gr peut être remplacé par la combinaison de touches Ctr + Alt
Alt Gr peut être remplacé par la combinaison de touches Ctr + Alt
Caractères accentués : circonflexes et trémas
Conformément à ce qui est expliqué ci dessus,
- on obtient l'accent circonflexe ˆ en tapant simplement la touche

- et on tape un tréma ¨ en associant la touche active avec la touche
Maj

Par ailleurs, on tape l'accent avant la lettre qui devra se glisser dessous.
Obtenir un ê
- Taper la touche
 pour obtenir l'accent circonflexe
pour obtenir l'accent circonflexe

- Rien n'apparaît, c'est normal.
- Taper la lettre
e

- Le
ê
apparaît
Comment taper ë
- Presser la touche
Maj
et taper la touche pour obtenir le tréma
pour obtenir le tréma

- Lachez la touche
Maj
- Taper la lettre
e
(en minuscule puisque vous voulez un e minuscule)
- Le
ë
apparaît
Comment taper Ê
- Taper la touche
 pour obtenir l'accent circonflexe
pour obtenir l'accent circonflexe

- Rien n'apparaît, c'est normal.
- Presser la touche
Maj
et taper la lettree
pour obtenir un E
- Le
Ê
apparaît
Comment taper Ë
- Presser la touche
Maj
et taper la touche pour obtenir le tréma
pour obtenir le tréma

- Rien n'apparaît, c'est normal.
- Garder la touche
Maj
enfoncée - Taper la lettre
e
pour obtenir un E
- Le
Ê
apparaît
Comment taper ˆ
- Taper la touche
 pour obtenir l'accent circonflexe
pour obtenir l'accent circonflexe

- Taper un
espace ou une lettre qui ne peut être accentuée
- Le
ˆ
apparaît
Comment taper ¨
- Presser la touche
Maj
et taper la touche pour obtenir le tréma
pour obtenir le tréma

- Taper un
espace ou une lettre qui ne peut être accentuée
- Le
¨
apparaît
Raccourcis clavier
Avantage : Les raccourcis sont confortables à utiliser car ils évitent de devoir s'éloigner du clavier pour saisir la souris.
Inconvénient : ils ne sont pas toujours évidents à mémoriser
Un raccourci clavier s'effectue en pressant en même temps une touche neutre
et une touche active
Toutes les procédures utilisant les menus seront présentées dans un encadré surmonté de touches
En voici quelques-uns qui s'utilisent tellement souvent ou font gagner tellement de temps, que l'effort de mémoire est largement récompensé
Pour copier coller
Couper : Ctrl + X ( X a la forme d'une paire de ciseaux)


Copier : Ctrl + C (C comme Copier)


Coller : Ctrl + V (pour Voir ce que vous avez copié)


La sélection
Tout savoir sur la sélection
Selection selon la flèche : Maj + Flèche de direction


Sélectionner tout : Ctrl + A


Changer la casse
Passer de majuscule à minuscule (et vice versa) : Maj + F3


Obtenir un C cédille en majuscule ? ( Ç )
- Taper un ç minuscule

- Le sélectionner
- Faire MAJ + F3


- Le caractère se mettra en majuscule : Ç
L'insertion automatique



C'est un outil fantastique ! Venez la découvrir !
- créer une insertion automatique : Alt + F3


- Utiliser une insertion automatique : F3

Annuler une action, la rétablir, répéter, la dernière action
Annuler la dernière action : Ctrl + Z


Rétablir une action annulée : Ctrl + Y


Répéter la dernière action : F4 (pratique quand il faut dérouler trois menus pour réitérer votre dernière action)

Enregister le fichier
Cette commande est à utiliser compulsivement, pour éviter de perdre tout son texte en cas de plantage.
Enregister le fichier : Ctrl + S (moyen mnémotechnique : Sauvegarder)


Mise en forme
Agit sur la sélection ou le mot sur lequel se trouve le curseur
Mise en gras : Ctrl + G


Mise en italique : Ctrl + I


Mise en souligné : Ctrl + U


Tabeau récapitulatif
| Raccourci | Action |
|---|---|
| Ctrl + X | couper |
| Ctrl + C | copier |
| Ctrl + V | coller |
| Maj + Flèche de direction | selection selon la flèche |
| Ctrl + A | sélectionner tout |
| Maj + F3 | changer la casse |
| Alt + F3 | créer une insertion automatique |
| F3 | utiliser une insertion automatique |
| Ctrl + Z | annuler la dernière action |
| Ctrl + Y | rétablir une action annulée |
| F4 | répéter la dernière action |
| Ctrl + S | Enregister le fichier |
| Ctrl + G | mise en gras |
| Ctrl + I | mise en italique |
| Ctrl + U | mise en souligné |
Utiliser ponctuellement un raccourci inédit
Lorsque vous faites une action répétitive (recherche, mise en forme ou autre...), pensez à rechercher le raccourci correspond à cette action et utilisez-le sans limite, avant de l'oublier sans remords