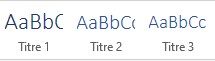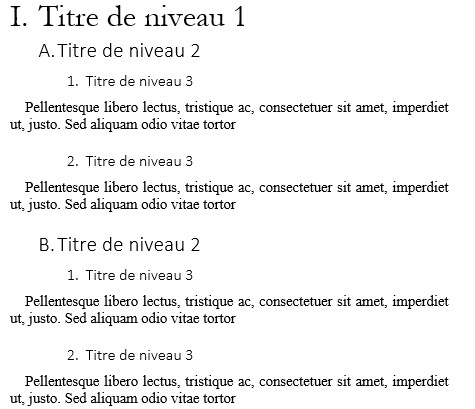Pourquoi utiliser les styles pour les titres ?
Une structure hiérarchisée
Word a prévu toute une série de titres dans ses styles par défaut. Ils permettent de structurer le texte, en hiérarchisant le niveau des parties et sous-parties.
Vous pouvez gérer jusqu'à 9 niveaux de titre.
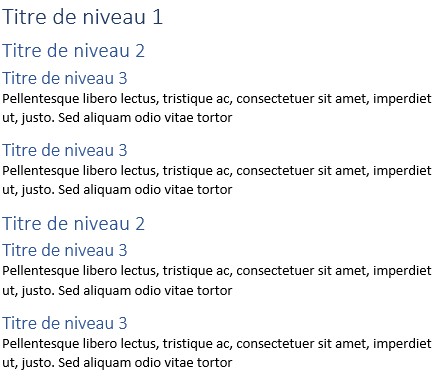
Comment reconnaitre un style de titre ?
Les styles de titres par défaut de Word s'appellent Titre 1
à Titre 9
.

Ils sont tous définis par un niveau hiérarchique
. Celui-ci est visible dans la boite de dialogue Paragraphe
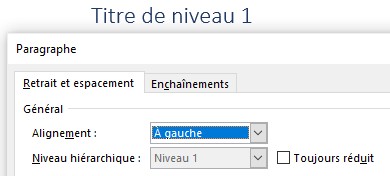
À savoir : Les styles Titre
et Sous-titre
ne sont pas vraiment des titres mais en possèdent des caractéristiques.
- ils ne sont pas intégrés dans la table des matières
- leur niveau hiérarchique est
Corps de texte
Mais...
- ils sont solidarisés avec le paragraphe qui les suit pour ne pas en être séparé par un saut de page
Le style Titre
est habituellement utilisé pour le titre du document.
Une table des matières qui se construit toute seule
Si vous utilisez les styles prévus par Word, l'application comprend comment est construit votre document et peut créer automatiquement une table des matières. Sur demande, elle se mettra à jour au fur et à mesure que vous complèterez votre texte.
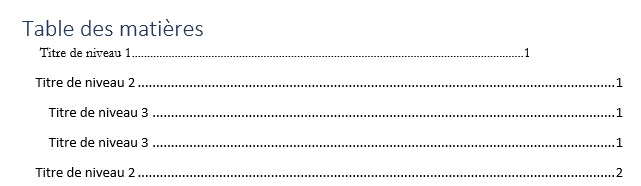
Une navigation aisée
De la même manière, vous pouvez naviguer dans le texte en utilisant le volet de navigation. Il vous permet à la fois de vérifier la cohérence de votre structure et de passer rapidement d'une partie à l'autre, même si elles sont séparées par de nombreuses pages.
Cette vue permet de déplacer des parties ou sous-parties en bloc et de les intervertir, par simple glisser-déposer.
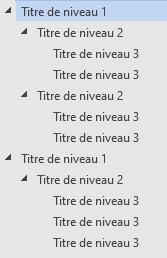
Une vue ergonomique
Il est parfois pénible de gérer de longs documents. Quand les titres sont identifiés, les sous-titres rattachés au titre principal et le texte rattachés à leur titre, vous pouvez réduire le contenu des titres et des sous-titres et ne garder qu'une portion de texte visible. Cela vous permet de rapprocher des parties éloignées pour travailler dessus.
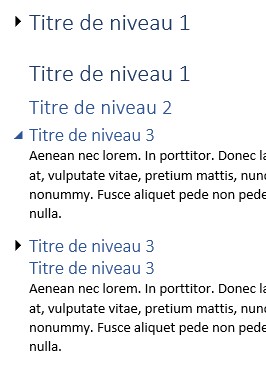
Une mise en forme personnalisée
Tous les styles, y compris les titres, ont une mise en forme totalement personnalisable. Le format par défaut peut donc être modifié pour adopter la mise en forme que vous souhaitez.
Appliquer un style de titre
Un titre est un paragraphe (entier) sur lequel on applique un style de paragraphe
- Se placer sur le paragraphe

- Choisir le niveau de titre dans la barre de style (ou dans le volet des styles si le niveau de titre n'apparait pas)

- Le paragraphe prend la mise en forme du niveau de titre appliqué

Mettre en forme les titres
On applique les styles de titre, comme les autres styles : à partir de la barre de style, du volet des styles ou de la liste des styles insérée dans la barre Accès rapide.
- Se placer sur une occurence du niveau de titre à configurer

- Modifier la mise en forme avec les options de police et de paragraphe. Rester sur le titre mis en forme.

- Placer la souris sur le niveau de titre dans la barre des styles pour cliquer droit.

- Dans le menu qui apparait, cliquer sur la commande
Mettre à jour Titre x pour correspondre à la sélection
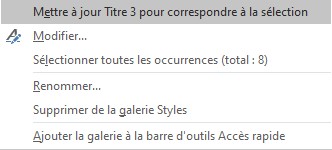
- L'apparence du titre dans la barre de style se modifie

- Tous les titres de ce niveau se modifient
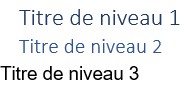
Espacement et retrait
Un titre pour être plus visible ne doit pas être trop près du texte qu'il structure.

On voit souvent un paragraphe vide insérés avant ou après les titres pour les mettre en valeur. ce genre de solution. Ce n'est pas propre.
- l'espacement avant et après le titre risque de ne pas être identique d'un titre à l'autre
- un saut de page pourrait de se glisser entre le titre et ce qui le suit (seul le paragraphe vide sera rattaché au titre)
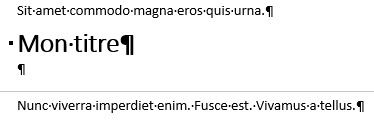
Il faut utiliser les options de mise en forme de paragraphe espacement et de retrait.
Un conseil, pour bien faire ressortir le paragraphe, paramétrer un espacement avant plus important que celui qui suit, pour que le titre soit plus près de ce qui le concerne que de ce qui précède.
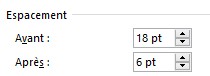
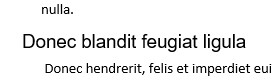
Attention, n'oubliez pas que les espacements de chaque paragraphe s'ajoute. Ne mettez pas trop d'espacement après un titre de haut niveau, qui sera suivi par un titre de niveau inférieur, qui lui-même aura un espacement avant.
Une fois le titre à votre goût, n'oubliez pas d'appliquer la mise en forme à tous les autres titres de même niveau.
Saut de page avant
Si vous désirez qu'un de nos niveaux de titre soit toujours placé en haut d'une page, vous pouvez intégrer un saut de page dans sa configuration.
- Se placer sur une occurence du niveau de titre à configurer
- Ouvez la boite de dialogue
Paragraphe
(voir ici) - Dans l'onglet
Enchaînements
, cocher la caseSaut de page avant
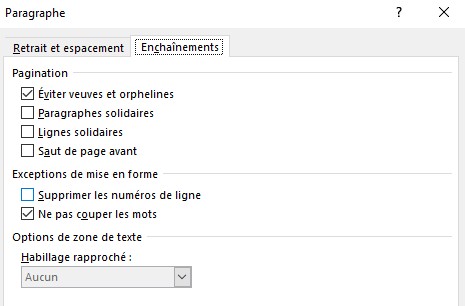
- Appliquer cette la mise en forme à tous les autres titres de même niveau avec la commande
Mettre à jour Titre x pour correspondre à la sélection
.
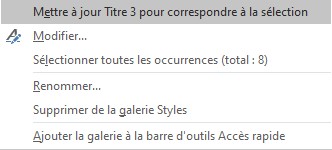
Si vous désirez que la page du titre soit toujours une page impaire, il vaut mieux utiliser manuellement un saut de section page impaire
avant le titre.
Prévoir le niveau suivant
Quand vous créez un nouveau paragraphe à partir d'une ligne de titre, c'est un paragraphe de style Normal
qui se crée. C'est défini dans les propriété du style.
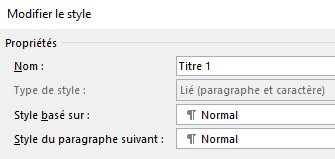
Si, par exemple, un Titre 1
est systématiquement suivi d'un Titre 2
, vous pouvez modifier la propriété de ce style pour qu'il produise un titre de niveau inférieur plutôt qu'un paragraphe de texte
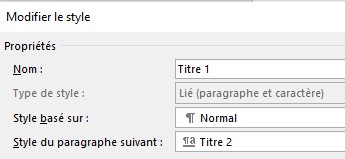
Le nouveau paragraphe n'est pas figé, ce n'est qu'une commodité. Si vous désirez exceptionnellement un autre niveau, vous pouvez lui attribuer le style désiré à partir de la galerie des styles ou du volet des styles.
Numéroter les titres
Cette fonction est très pratique car elle permet :
- d’harmoniser les plans
- de ne pas avoir à rectifier la numérotation quand vous intercalez un nouveau titre ou que vous inversez l’ordre de vos paragraphes
Les listes à plusieurs niveaux
- Se placer sur une occurence du niveau de titre à configurer
- Dans l'onglet
Accueil
, groupeParagraphe

- Cliquer sur l'icône
Liste à plusieurs niveaux

- Une liste s'affiche
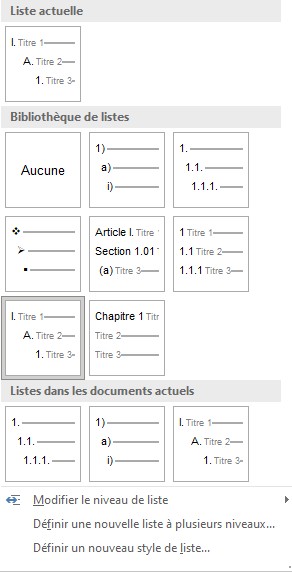
- Passer la souris sur les hierarchies proposées dans la
bibliothèque de listes
pour voir la numérotation proposée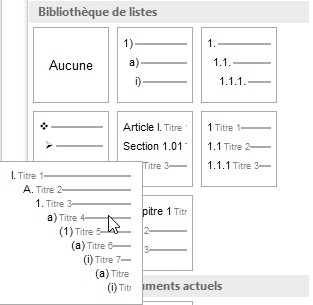
- Cliquer sur la numérotation désirée
- Si aucune numérotation n'a été appliquée sur le document, la numérotation choisie se met en place dans tous les document. Sinon, elle ne s'applique qu'au niveau de titre sur lequel vous vous trouvez.

Attention : la hierarchisation est composée non seulement d'une numérotation, mais aussi de retrait. Vos mise en forme précédentes pourraient être annulée quand la hiérarchisation est appliquée. A contrario, quand vous retirez la hierarchisation, la numérotation disparait mais le retrait demeure (il ne revient pas à son état antérieur)
En théorie, il vous suffit de recommencer l'opération pour changer de numérotation en quelques clics. La pratique est moins systématique et certaines liste sont rétives à s'appliquer sur une liste préexistante.
Définir une liste à plusieurs niveaux
Sélectionner un niveau de titre que vous aller mettre en forme
Numérotation
Choisir la numérotation désirée dans le menu déroulant
Commencer à
Pour ne pas commencer à 1. Utile quand votre texte est morcelé en plusieurs documents
Niveau précédent
Faire apparaitre la numérotation du niveau précédent avant le numéro en cours : II - a) pour le a) du II.
Format de la numérotation
Vous avez la possibilité de modifier ou ajouter le signe typographique qui suit la numérotation (tiret, parenthèse fermante, deux points)
Sachez que par défaut, c'est une tabulation qui se trouve entre le chiffre et le titre, pour aligner les libellés des titres. Si vous trouvez ces grands espaces disgracieux, vous pouvez faire suivre les numéros d’un espace à la place de la tabulation
Position des numéros
Choisir si le titre doit être aligné à Gauche
, à Droite
ou Centré
Définir l'Alignement
, c'est à dire à quel espace de la marge doit être aligné le titre.
Position du texte
Si vous avez gardé tabulation après le numéro, vous pouvez indiquer l'emplacement de la tabulation (Espace de tabulation après
)
Dans la zone Retrait
, indiquer le retrait à prévoir pour le début d'ue éventuelle seconde ligne si le titre est long. Il est généralement égal à l'espace de tabulation pour aligner la seconde ligne sur la première.
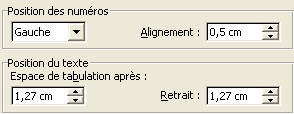

Le bouton Police
En cliquant sur le bouton Police, vous avez accès à la boite de dialogue qui vous permettra de mettre en forme le titre : police de caractère, gras, couleur, souligné...

Les autres paramétrages (bouton Plus)
Le bouton Plus
sert à faire apparaître une autre partie de la boite de dialogue

Et si Word ne comprend pas bien...
Vous croyez que tout marche bien et vous vous retrouvez avec :
- A : Premier titre
- 1) Premier sous-titre
- 2) Second sous-titre
- B : Second titre
- 3) Premier sous-titre
- 4) Second sous-titre
Pour rappeler Word à l'ordre :
- Se placer sur le
numéro
du sous-titre qui aurait dû repartir à 1) - Faire un clic droit pour afficher le menu contextuel
- Sélectionner
Recommencer la numérotation
.Si cela ne marche pas, recommencer après avoir décoché la caseMettre à jour automatiquement
dans la boite de dialogue des Styles (MenuFormat
, commandeStyles
, boutonModifier
).
La table des matières
La créer et choisir un modèle
Paramétrer un modèle
Personnaliser les styles de tables
Créer un style de titre
Le mode plan