Ouvrir le programme Word
- Si l'icône de Word est sur le
bureau, vous pouvez directement cliquer dessus.

- Vous avez accès à la page
Accueil
- Cliquer sur le menu
 en bas et à gauche de l'écran
en bas et à gauche de l'écran - Cliquer sur la commande si elle se trouve dans la liste des programmes proposés.
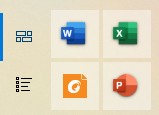
- Vous avez accès à la page
Accueil
qui se trouve sur l'écranBacklog
La page Accueil
La page Accueil
est un mélange entre la page Ouvrir
qui donne accès aux document Word existants et la page Nouveau
qui permet de créer de nouveaux documents.
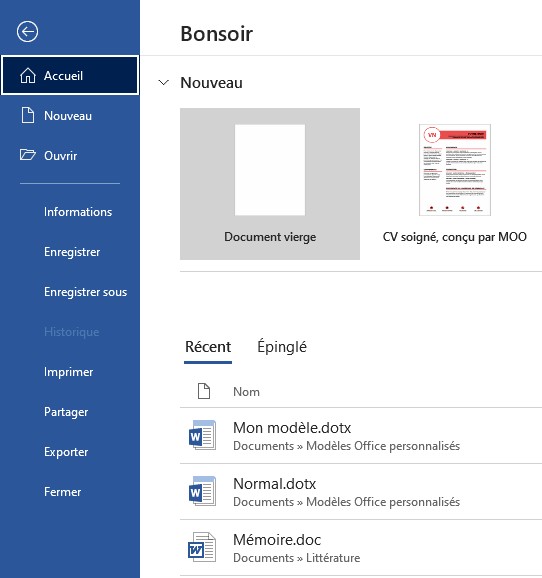
- L'onglet
Récent
donne accès aux derniers documents ouverts - L'onglet
Epinglés
donne accès au documents que vous avez épinglés
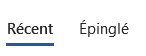
Voir comment épingler un fichier ou un répertoire
Quand vous ouvrez le programme Word, vous êtes obligés d'ouvrir un document (existant ou nouveau).
Ouvrir un document
Une fois le premier document ouvert, vous avez accès aux commandes.
Accéder à la page Ouvrir
- Onglet
Fichier
- Menu
Ouvrir
dans la volet de gauche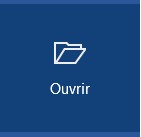
- A partir d'un document Word ouvert,
Ctr + O


Fonctionnalités de la page Ouvrir
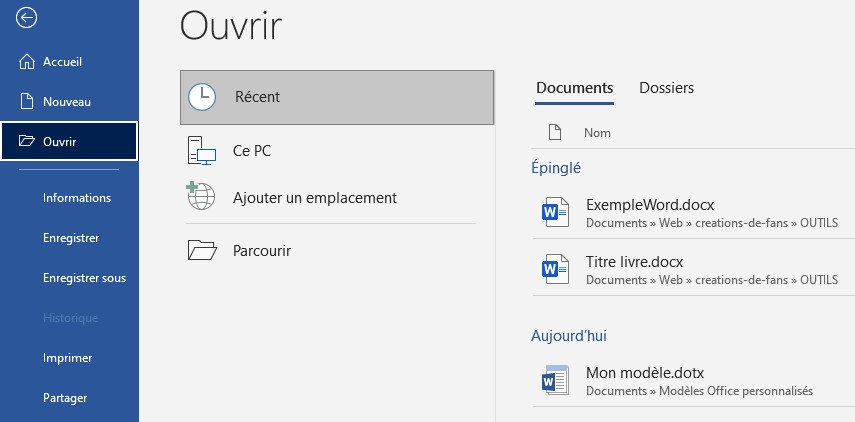
La page contient deux onglets :
Documents
: accès aux derniers documents ouverts et aux documents épinglésDossiers
: accès aux derniers répertoires ouverts et aux répertoires épinglés
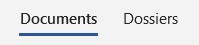
Les documents et dossiers épinglés sont placés en haut de leurs pages respectives.
Les autres dossiers et documents sont classés en ordre chronologique - les plus récents en haut.
Ouvrir document récent ou épinglé
- Onglet
Fichier
- Menu
Ouvrir
dans la volet de gauche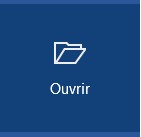
- Onglet
Documents
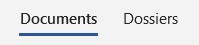
- Cliquer le document désiré
Ouvrir un document préexistant ni récent ni épinglé
- Onglet
Fichier
- Menu
Ouvrir
dans la volet de gauche
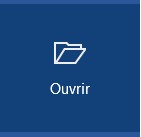
Si le document est dans un répertoire récemment ouvert depuis Word :
- Cliquer dans l'onglet
Dossier
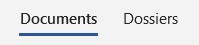
- Cliquer sur le répertoire désiré, puis dans les listes des sous-répertoire, jusqu'à arriver à la liste des fichier
- Cliquer sur le fichier pour l'ouvrir
Si le répertoire n'est pas dans la liste des récents dossiers :
- , cliquer sur le l'icône
Parcourir
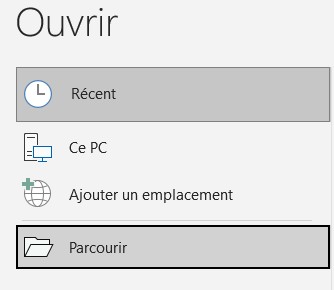
- Naviguer dans les répertoires et double-cliquer sur le document désiré
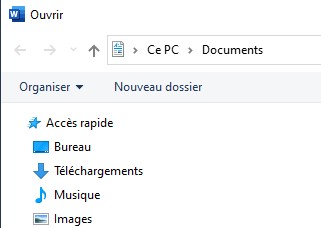
Epingler un document ou un dossier
- À partir de la page
Ouvrir
ouAccueil
- Se placer avec la souris sur le document ou sur le dossier, l'épingle apparait
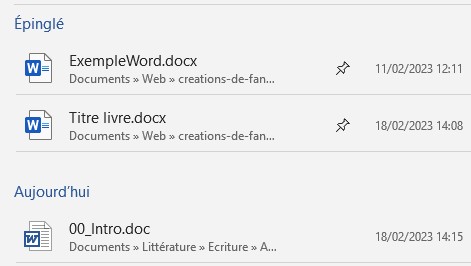
- Cliquer dessus. Le fichier ou répertoire est placé avec les éléments épinglés.
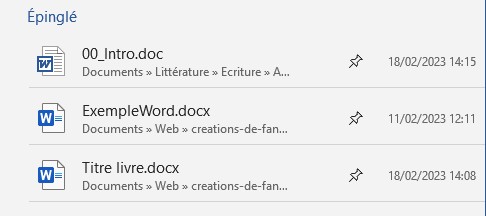
Pour desépingler
- À partir de la page
Ouvrir
ouAccueil
- Se placer avec la souris sur le document ou sur le dossier à desépingler, l'épingle barrée apparait
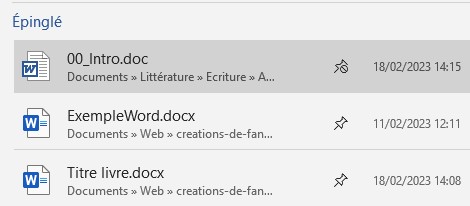
- Cliquer dessus. L'élément est retiré des éléments épinglés.
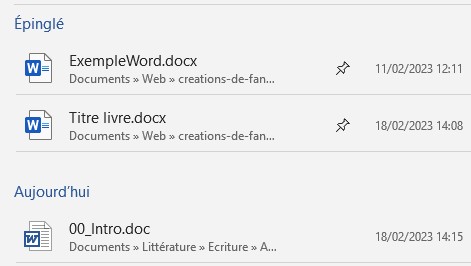
Créer un document
Accéder à la page Nouveau
- Onglet
Fichier
- La page
Accueil
de Word s'ouvre - Cliquer sur le menu
Nouveau
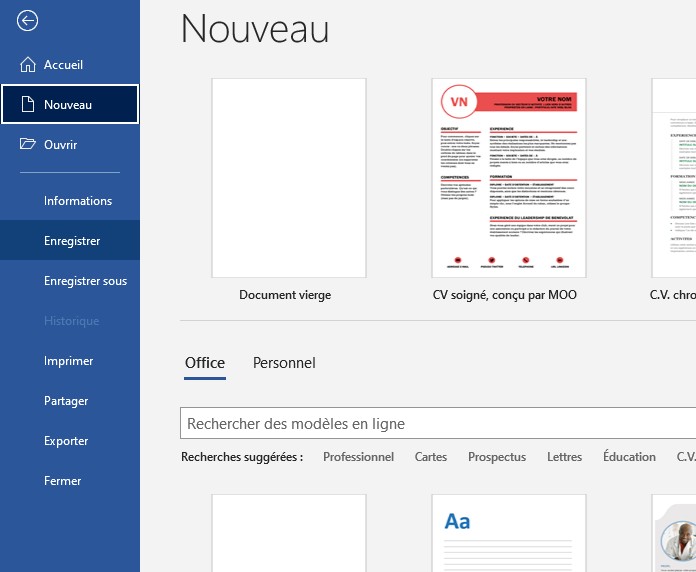
Ouvrir un document vierge
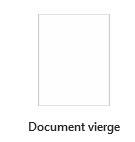
Le nouveau document est copié sur le modèle Normal.dotx
qui est le document par défaut de Word. Il est possible de modifier ce modèle.
Ouvrir un des modèles proposés par Word
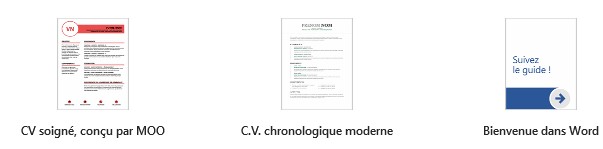
Voir : les modèles Word
Ouvrir un nouveau document sans passer par la page Nouveau
Ctr + N


- Un nouveau document, basé sur Normal, s'ouvre
Les nouveaux documents s'appellent Document1, Document2
..., avant que vous ne les enregistriez sous le nom et le répertoire que vous avez choisi.
Fermer un document
Une fois votre travail terminé, vous pouvez fermer votre document.
Ctr + W


- Onglet
Fichier
- La page
Ouvrir
de Word s'ouvre - Menu
Fermer
dans le volet gauche
Si vous n'avez pas enregistré vos dernières modifications
Dans le cas où vos dernières modifications n'auraient pas été enregistrées quand vous lancez la commande de fermeture, une boite de dialogue vous invitera à le faire.
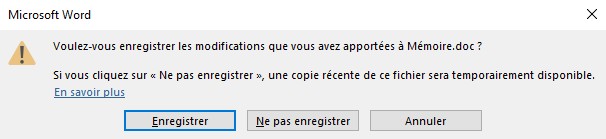
Il est parfois utile de fermer sans enregistrer les modifications. Il arrive en effet que vous regretteriez votre dernière action mais que celle-ci ne puisse être annulée. Il vous suffit de fermer sans enregistrer pour retrouver votre document tel qu'il était lors du dernier enregistrement.
