La recherche simple
Lancer la rechercher
- Faire apparaitre le volet de navigation à gauche de l'écran :
- Onglet
Affichage
- Groupe :
Afficher
- Cocher la case
Volet de navigation
- Onglet
- Taper le mot recherché dans la
zone de texte
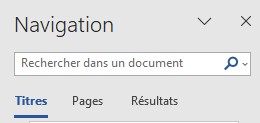
- Sélectionner le mot à rechercher
- Faire Ctr + F


- le mot se place dans la zone de texte de l'onglet
Navigation
- Onglet
Accueil
- Groupe :
Edition
- Cliquer sur la petite flèche du bouton rechercher
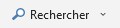
- Dans le menu qui s'afficher, cliquer sur la commande
Rechercher
Boucler sur les occurences de la recherche
- Le nombre d'occurences trouvées apparait, ainsi que des flèches de navigation
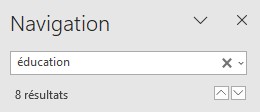
- Les occurences sont surlignées en jaune dans le texte.

- Vous pouvez aller de l'une à l'autre des occurences en utilisant les petites flèches montantes et descendantes
- Si votre texte est structuré, vous pouvez voir dans quels titres se trouve les occurences
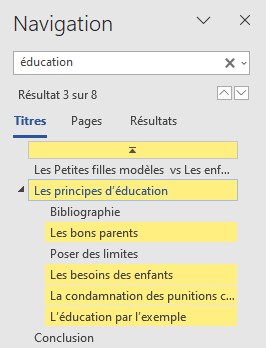
- En vous plaçant sur l'onglet
Résultats
, vous avez la liste des occurences et vous pouvez naviguer de l'une à l'autre, en cliquant dessus.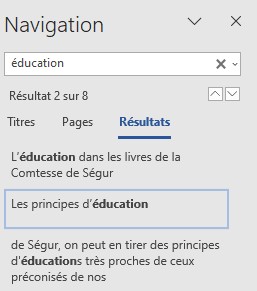
Mettre fin à la recherche
- Cliquer sur la croix dans la zone de texte pour effacer la recherche
Vous pouvez cliquer dans votre texte pour le corriger, sans interrompre la recherche. Il vous suffira ensuite de cliquer de nouveau sur les flèches pour continuer naviguer entre les occurences.
Remplacer
Le remplacement passe nécessairement par une boite de dialogue, car il faut saisir la valeur de remplacement.
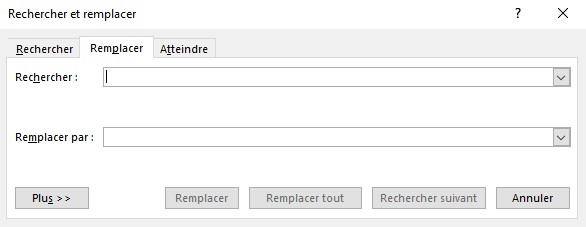
Ouvrir la boite de dialogue
- Onglet
Accueil
- Groupe :
Edition
- Icône :
Remplacer
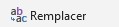
- A partir du volet de navigation, cliquer sur la
loupe
qui se trouve à droite de la zone de texte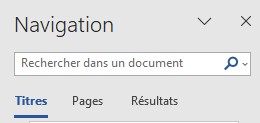
- Puis dans la liste
Remplacer...
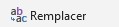
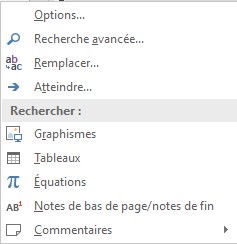
- Faire
Ctr + H


Le remplacement simple
- Champ
Rechercher
: Taper ou coller (Ctr + V) le texte à remplacer - Champ
Remplacer par :
, taper ou coller le texte à mettre à la place - Cliquer sur le bouton :
Remplacer
: remplace la première occurenceRemplacer tout
: remplace toutes les occurences en un seul clicSuivant
: passe à l'occurence suivante sans faire de remplacement
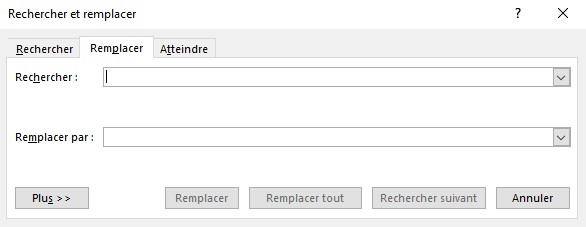
Recherche et remplacement avancés
La boite de dialogue étendue
- Ouvrir la boite de dialogue
Rechercher
ouRemplacer par...
par le ruban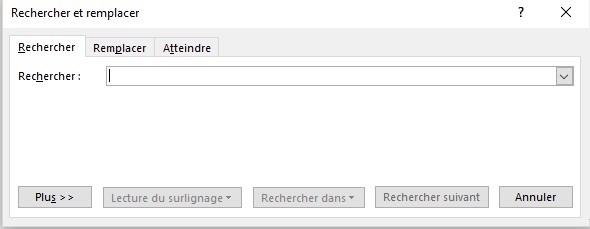
- Le bouton
Plus
vous donne accès à des outils pour affiner l'opération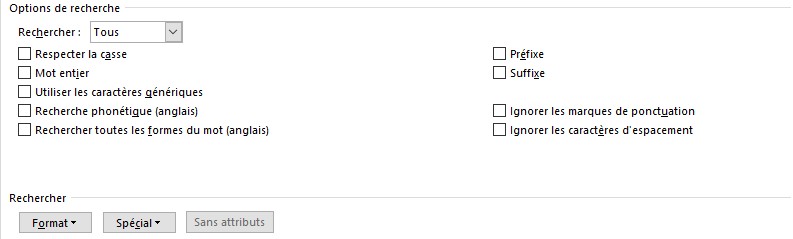
- Cliquer sur la
loupe
dans levolet de navigation
- Cliquer sur le menu
Options...
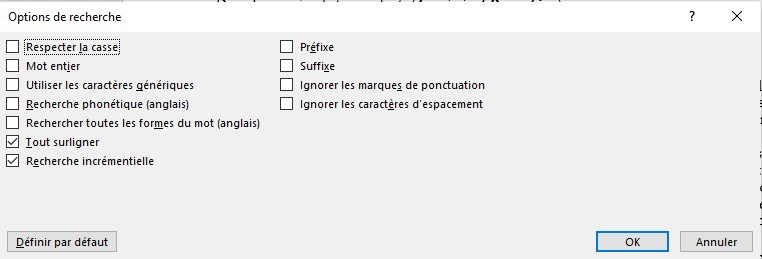
- Cliquer sur la
loupe
dans levolet de navigation
- Cliquer sur le menu
Recherche avancée...
ouRemplacer...
- La boite de dialogue demandée s'ouvre
- Cliquer sur le bouton
Plus
Rechercher :
Sécifie le sens de la recherche à partir du point d'insertion :
Tous
: Parcourt tout le document (vers le bas à partir du point d'insertion, puis reprend au début du document jusqu'au point de départVers le bas
: Commence au point d'insertion et parcourt le document jusqu'à la finVers le haut
: A partir du point d'insertion, remonte vers le début du document
Respecter la casse
La recherche et le remplacement vont respecter la casse (majuscule et minuscule) que vous avez demandé. Ainsi :
- Si vous avez tapé Tasse, la recherche ne vous signalera pas tasse
- Si vous demandez le remplacement par bol, Word le remplacera tel quel au lieu de conserver la casse du mot remplacé (normalement, il remplace tasse par bol et Tasse par Bol).
Mot entier
Si vous activez cette coche, Word ne recherchera que les mots entiers. Ainsi la recherche sur chat ignorera rachat ou chatte.
Cette possibilité est très utile quand vous faites des remplacements de mots. Pour reprendre l'exemple précédent, si vous demandez de remplacer chat par chien, il ne faut pas oublier de préciser Mot entier
pour ne pas remplacer rachat par rachien.
Utiliser les caractères génériques
Une fois cette coche activée vous pouvez lancer des recherches en utilisant les caractères génériques ?
et *
.
?
remplace un caractère (n'importe lequel) et * remplace une chaîne de plusieurs caractères
Ainsi, si vous recherchez d?
ne,Word vous indiquera dî
ne ou du
ne. Si vous recherchez d*ne, Word trouvera les mots tels que drai
ne ou détour
ne
Préfixe
Recherche les mots qui commencent par la chaine de caractère recherchée.
Avec une rechercher sur chat, Word vous signalera chateau mais pas rachat.
Sufixe
Recherche les mots qui finit par la chaine de caractère recherchée.
Avec une rechercher sur chat, Word vous signalera rachat mais pas chateau.
Le bouton Format
Fonctionnement
En fonction de l'emplacement du curseur quand vous utilisez ce bouton, vous pourrez choisir un format particulier :
- soit pour le mot recherché : la recherche ne signalera que les mots avec ce format particulier
- soit pour le mot de remplacement : il sera intégré dans le format demandé
Attention, lors de votre prochain Rechercher / Remplacer, le format indiqué sera toujours présent. Pour desactiver la mise en forme, cliquer sur le bouton Sans attributs
.
Type de format
Police
: mots ou paragraphes sur lesquels une police, couleur, italique, gras, taille, soulignement, barré, petite majuscul sont ou doit être appliqués
Paragraphe
: alignement, retrait, espacement avant ou après les paragraphes
Tabulation
: recherche ou insertions de tabulations précises
Langue
: mots ou paragraphes sur lesquels une langue particulière est ou doit être appliquée
Cadre
: mots ou paragraphes sur lesquels un encadré est présent ou doit être appliqué
Style
: mots ou paragraphes sur lesquels un style particulier est ou doit être appliqué
Surlignage
: mots ou paragraphes sur lesquels un surlignage est ou doit être appliqué
- Champ
Rechercher
: Taper Sophie - Champ
Remplacer par
Taper Sophie - Garder le curseur dans dans le champ
Remplacer
et cliquer sur le boutonFormat
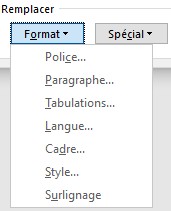
- Cliquer sur
Police...
- Dans la boite de dialogue, cliquer sur Italique
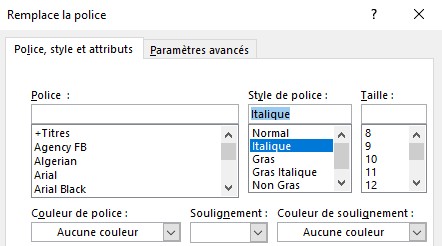
- Le format s'inscrit sous le champ
Remplacer par
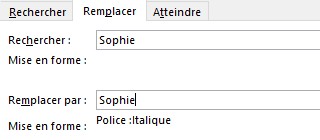
- Cliquer sur
Remplacer
pour lancer l'action
Le bouton Spécial
Le bouton Spécial
vous donne accès à une liste de caractères que vous ne pouvez pas taper au clavier. Vous pouvez ainsi faire des recherches ou introduire dans votre texte des marques de paragraphe, tirets insécables, saut de ligne, etc.
Exemple : Retirer les sauts de lignes (lignes vides)
Pour cela, il faut remplacer deux marques de paragraphe à la suite, par une seule.
- Placer le point d'insertion dans le champ
Rechercher
- Cliquer sur le bouton
Plus
, puis sur le boutonSpécial
- Dans la liste, choisir
Marque de paragraphe
et cliquer deux fois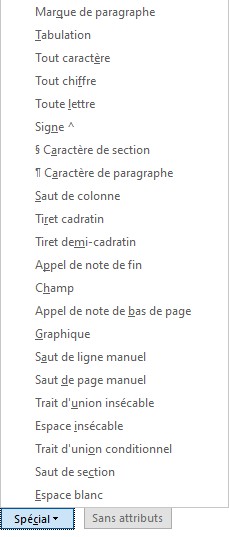
- Se placer dans le champ
Remplacer par
- Cliquer sur le bouton
Plus
, puis sur le boutonSpécial
- Dans la liste, choisir
Marque de paragraphe
- Les caractères
^p
s'inscrivent dans le champRemplacer par
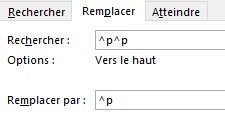
- Cliquer sur le bouton
Remplacer tout
- Les lignes vides disparaitront (il faut parfois faire plusieurs fois le remplacement, pour les doubles ou triples lignes vides)
Exemple : Faire en sorte que tous les chiffres du document soient en rouge
- Placer le point d'insertion dans le champ
Rechercher
- Cliquer sur le bouton
Plus
, puis sur le boutonSpécial
- Dans la liste, choisir
Tout chiffre
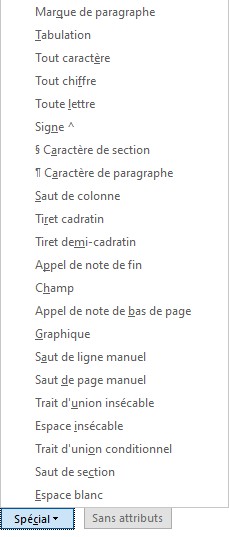
- Les caractères
^#
s'inscrivent dans le champRechercher
- Se placer dans le champ
Remplacer par
- Cliquer sur le bouton
Format
, puis sur la commandePolice...
- Dérouler la liste
Couleur de police
, et cliquer sur la couleur désirée Couleur de police : Rouge
s'inscrit sous le champRemplacer par
(le champRemplacer par
reste vide, car on ne remplace pas les caractères trouvés)- Cliquer sur le bouton
Remplacer tout
- Tous les nombres seront mis en rouge
Ne pas oublier d'effacer le format avec le bouton Sans attribut,
, lors de la recherche suivante.
Exemple : Transformer les espaces insécables (introduits par la correction automatique de Word) en espaces normaux
- Placer le point d'insertion dans le champ
Rechercher
- Cliquer sur le bouton
Plus
, puis sur le boutonSpécial
- Dans la liste, choisir
Espace insécable
- Les caractères
^s
s'inscrivent dans le champRechercher
- Dans le champ
Remplacer par
, taper un espace avec la barre d'espacement du clavier - Cliquer sur le bouton
Remplacer tout
Si vous vous souvenez du code de ces caractères spéciaux (^p, ^s, etc.), vous pouvez les taper à la main.