Les corrections automatiques
Quand vous avez l'impression que votre texte se modifie indépendamment de votre frappe, non, vous ne devenez pas fou, c'est simplement une correction automatique qui vient de s'effectuer.
Elles peuvent êtres très pratiques, mais aussi sources de beaucoup d'énervement quand elles ne correspondent pas à ce qu'on désire.
Il est possible de les annuler, de les personnaliser ou de les désactiver complètement en tout ou en partie.
Annuler ponctuellement une correction automatique qui vient de s'effectuer
- Cliquer immédiatement sur l'icône
Annuler la dernière action
dans la barre Accès rapide
Ctr + Z
- Toute modification automatique fait apparaitre un trait bleu, sous la zone corrigée.

- Positionner la souris sur le trait pour faire apparaitre l'icône de correction

- Si on clique dessus, une liste de menus s'affiche
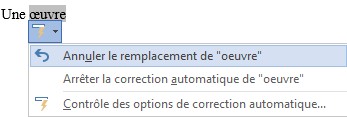
- Cliquer sur
Annuler le remplacement de
pour revenir à l'état antérieur.
Paramétrage des corrections
Accès à la boite de dialogue
- On note deux autres commandes sont accessibles par le menu de l'icône de correction
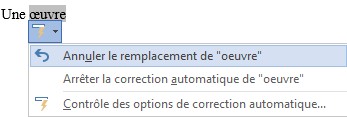
Arreter la correction automatique de
: Retire cette correction particulière de la liste des corrections automatiquesContrôle des options de correction automatiques...
: Ouvre la boite de dialogue qui permet de paramétrer les corrections
- Onglet
Fichier
- Menu :
Options
puisVérification
- Bouton :
Options de corrections automatiques...
Les corrections automatiques
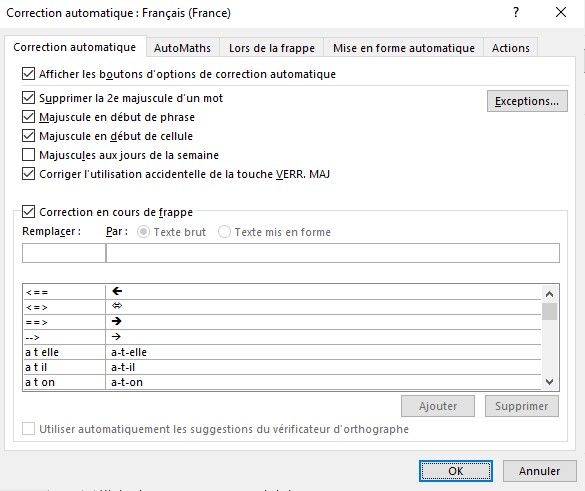
Quelles corrections ?
Corrige les erreurs de majuscules
remplace des chaines de caractères précises par d'autres. Cela comprend certains symboles (euros, dollar), et des erreurs de frappe courantes.
Le paramétrage
Les corrections sur les majuscules peuvent être décochées et les remplacements effacés.
Il est également possible d'ajouter ses propres corrections.
On peut également choisir si on garde l'apparition de l'icône à chaque correction.
AutoMaths
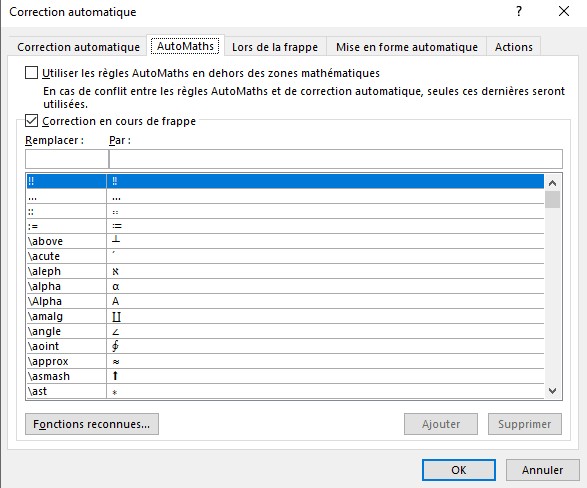
Quelles corrections ?
Permet d'intégrer des symboles mathématiques et géométriques, ainsique des caractères d'autres alphabets à partir de mots
Le paramétrage
Il est possible de retirer et d'ajouter des transformations.
On peut choisir si les transformations se limitent aux zones mathématiques ou s'appliquent partout.
Lors de la frappe
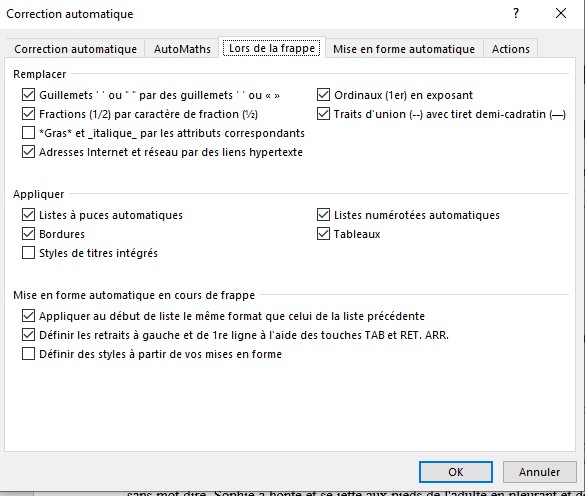
Quelles corrections ?
La correction automatique intervient au fur et à mesure de la saisie.
Certains styles s'appliquent automatiquement
Certains signes se transforment (guillements, tirets...)
Le paramétrage
Toutes les transformations prévues peuvent se décocher
Mise en forme automatique
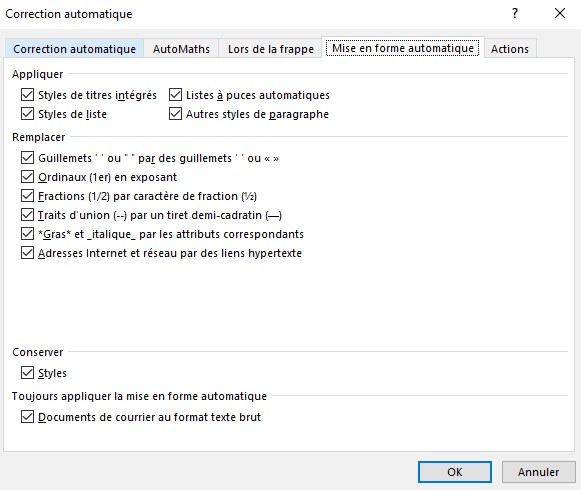
Quelles corrections ?
La mise en forme automatique intervient après coup, sur un document déjà saisi
Certains styles s'appliquent automatiquement
Certains signes se transforment (guillements, tirets...)
Le paramétrage
Toutes les transformations prévues peuvent se décocher
Déclancher la mise en forme automatique
Il faut avoir accès à la commande Correction automatique.
- Cliquer sur l'onglet
Fichier
- En bas à droite, cliquer sur
Options
- Dans les options Word, cliquer sur le menu
Barre d'outils Accès rapide
- Dans le choix des commandes, sélectionner
Toutes les commandes
ouCommandes non présentes sur le ruban
- Trouver dans la liste
Mise en forme automatiquement...
ouMise en forme automatiquement... [Mettre en forme automatiquement]
- Le faire glisser vers la colonne de la barre d'outils Accès rapide
La première icône ouvre une boite de dialogue avant la mise en forme. La seconde lance directement la mise en forme.