Il n'est possible de créer automatiquement une table des matières que si vous avez mis en forme vos titres en utilisant les Styles, et qu'une hiérarchisation a donc été indiquée à Word.
Les Titre1, Titre 2, Titre 3 etc.…sont, par défaut, de Niveau 1, Niveau 2, Niveau 3. Ce paramètre ne peut être modifié
Insérer une table des matières
- Se positionner à l’endroit où la table doit être insérée
- Dans le menu
Insertion
, sélectionner la commandeRéférences
- Choisir la commande
Table des matières

- Paramétrer la table selon vos préférences (voir ci dessous)
- Cliquer sur
OK
Afficher les numéros de page
Indiquer les numéro de page en regard de chaque titre
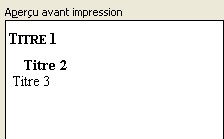
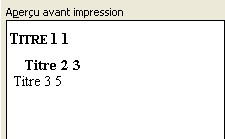
Aligner les numéros de page à droite
Renvoyer les numéros de page vers la marge droite de la feuille
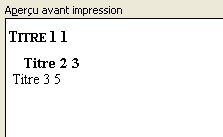

Caractères de suite
Faire apparaitre des caractères pour relier l'intitulé du titre et les numéros de page
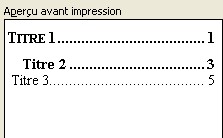
Format
Choisir un modèle de présentation dans la liste déroulante :
Format Recherché
:

Format Officiel
:

Le format Depuis modèle
prend comme format ce qui est précisé dans la feuille de style pour les styles TM1, TM2 etc. Cliquer sur le bouton Modifier
pour modifier le format par défaut de la table des matières
Afficher les niveaux
Choisir le nombre de niveau de titre vous désirez faire apparaître dans votre table des matière
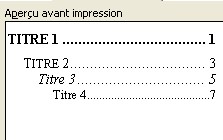
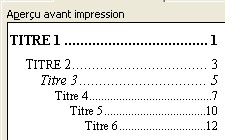
Vous pouvez créer un sommaire en ne gardant que 2 niveaux de numérotation au début de votre document, que vous compléterez par une table des matières allant jusqu'au niveau 4 à la fin
Afficher la barre d'outils Mode Plan
Faire apparaître barre d'outils relatifs à la mise à jour et modification de la table des matière

Les flèches vertes
servent à faire monter ou descendre d'un niveau le paragraphe sélectionné
Le bouton Mise à jour de la table des matières
sert à... mettre à jour la table des matières.
Le bouton représentant une flèche montante sert à atteindre la table des matières quand vous êtes sur une autre page. Cela sert aussi à sélectionner la table.
Utiliser des liens hypertextes à la place des numéros de page
Quand votre texte est destiné à être enregistré en tant que page Web, cette option vous perlet de transformer l'intitulé des titres en lien menant au titre correspondant.
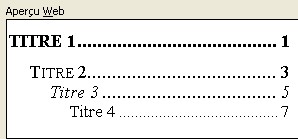
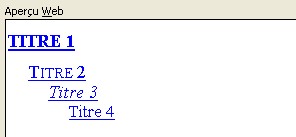
Options
Cette boite de dialogue vous sert notament à exclure certains niveaux de hiérarchie de la table des matière ou en ajouter d'autres. Dans l'exemple ci-dessous, le titre 1 est exclu de la table de matières.

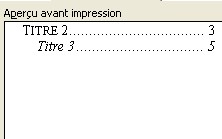
Modifier...
Si vous avez choisi le format depuis modèle...
, vous avez la possibilité d'accéder à la boite de dialogue des styles pour personnaliser le format "stylé" de la table. En effet, chaque niveau de titre est un style TM1, TM2 etc., qui se paramètre comme tous les autres styles.
- Dans la boite de dialogue
Table des matières
, cliquer sur le boutonModifier...

- Sélectionner le niveau de titre que vous voulez mettre en forme et cliquer sur le bouton
Modifier...
- Préciser le format police, paragraphe et la numérotation comme expliqué dans le chapitre consacré aux styles

Mettre à jour une table des matières
- Cliquer sur la table des matières (toute la table doit apparaître en grisé)
- Taper sur la touche
F9
- Dans la boîte de dialogue, sélectionner :
Mettre à jour les numéros de page uniquement
: quand vous avez juste inséré du texte ou modifié les intitulés des titres (va plus vite)Mettre à jour toute la table
: quand vous avez ajouté ou supprimé un titre
- Cliquer sur
OK
