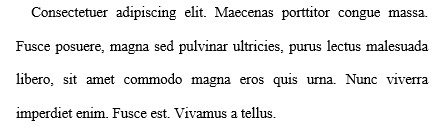La mise en forme des paragraphes
Les paragraphe sont la base du document Word. Ils contiennent le texte, les titres et peuvent servir à placer les images et les graphiques.
A quoi sert le paragraphe
Les paragraphes contiennent non seulement le texte des documents mais peuvent être paramétrés pour mettre en forme son contenu.
Les identifier et les visualiser
Visualiser les paragraphes
Même vides, on peut les repérer par le signe qui les matérialise  , la
, la marque de paragraphe
. C'est un caractère non imprimable
- Dans l'onglet
accueil
, groupeParagraphe

- Cliquer sur l'icône
Afficher tout

- Presser les touches
Ctrl + 8
Quand la visualisation est active, les caractères suivants apparaissent :
- espaces
- marques de paragraphe
- sauts de pages et de section
- marques de tabulation
- caractères masqués, ancrages d'objets
Il est important de visualiser les paragraphe au cours de la rédaction. Cela permet de repérer les paragraphes vides et de mieux comprendre la position des divers éléments contenus dans la page.
Créer un nouveau paragaphe
- Taper sur la touche
Entrée
- Un nouveau paragraphe est créé et se place sous le précédent
Chaque nouveau paragraphe conserve le format du précédent.
Acccéder à la boite de dialogue Paragraphe
Cette boite de dialogue permet d'avoir accès à tous les paramétrages de paragraphe.
- Dans l'onglet
accueil
, groupeParagraphe

- Cliquer sur la flèche de développement en bas à droite

- La boite apparaît
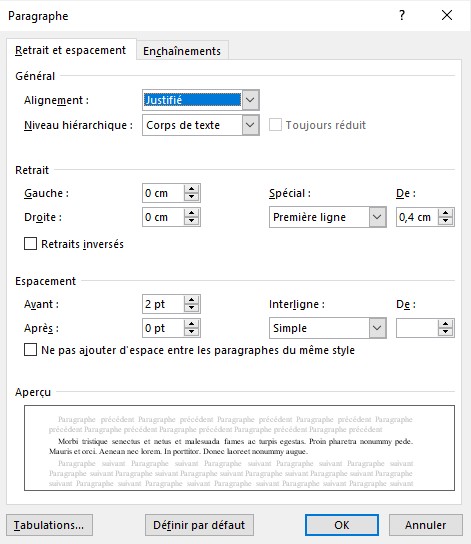
Cliquer droit
sur une zone de texte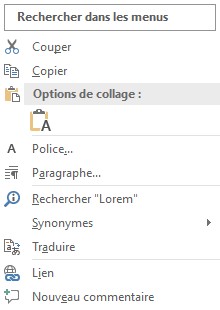
- Dans la partie liste, cliquer sur le menu
Paragraphe...
Principaux éléments de la mise en forme d’un paragraphe
- Alignement et le retrait
- Espacement entre les paragraphes
- Interligne (espace entre les lignes d'un même paragraphe)
- Bordures et trame de fond
- Niveau hiérarchique (les titres)
- Les listes (numérotées ou à puces)
Alignement
Le texte peut être aligné dans le paragraphe de quatre façons différentes : aligné à gauche, centré , aligné à droite et justifié.
- Sélectionner les paragraphes à aligner
- Onglet
Accueil
, groupeParagraphe

- utiliser les icônes
 ,
,
 ,
,
 ou
ou 
- Sélectionner les paragraphes à aligner
- Onglet
Accueil
, groupeParagraphe
, cliquer sur la flèche de développement (grisée en bas à droite)
- Onglet
Retrait et espacement
- Dans la rubrique
Général
, afficher la liste déroulanteAlignement
- Sélectionner l'alignement désiré
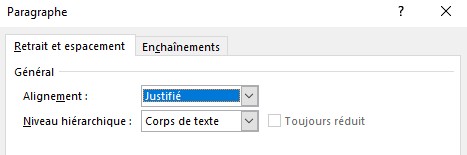
La notion de Niveau hiérarchique
est traitée dans la page Styles
Retrait
Les retraits permettent d'ajuster l'espace entre le bord d'un paragraphe et la marge de la page.
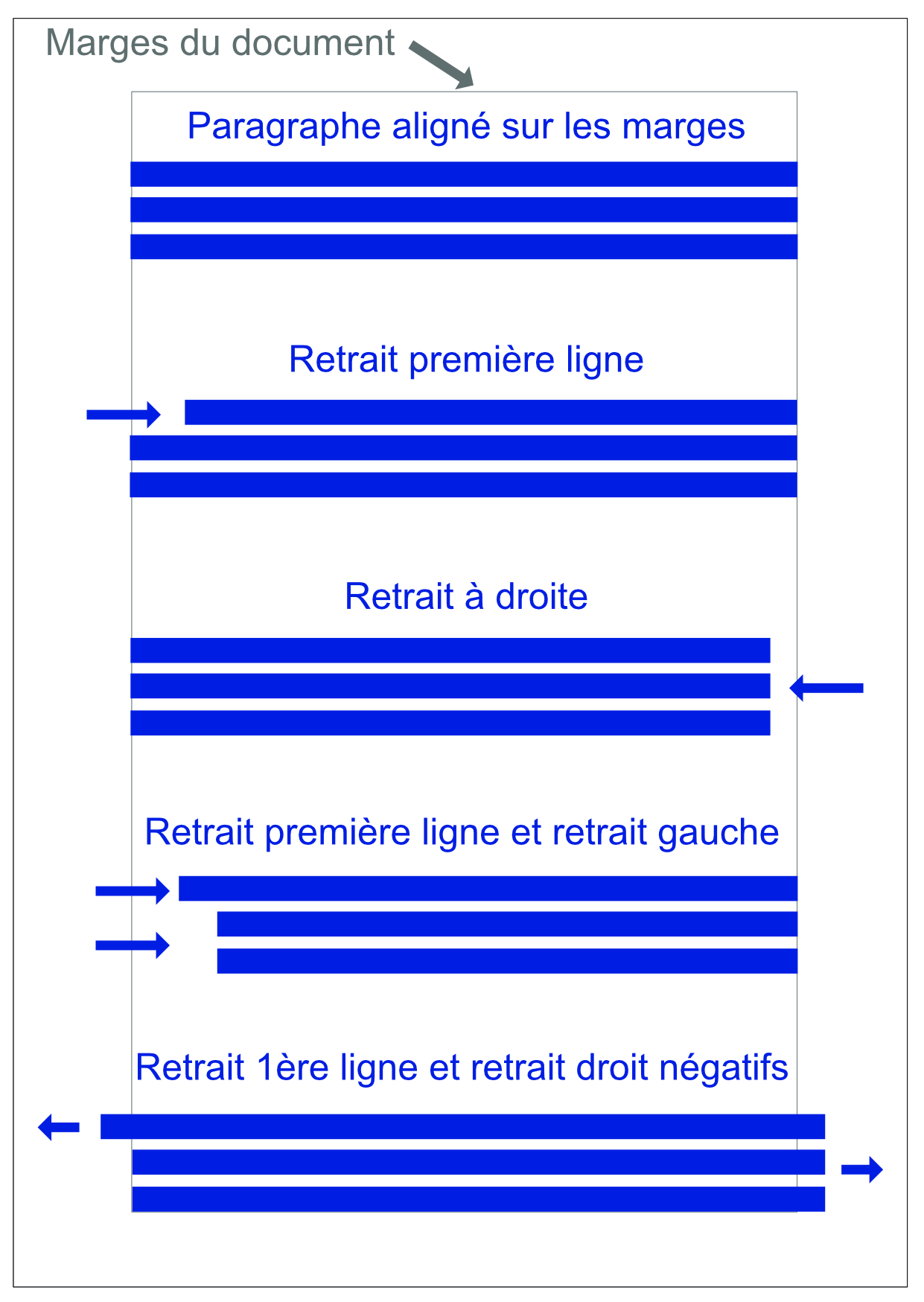
Les retraits se donc définissent à compter des marges.
- les retraits sont positifs quand ils sont placés à l'intérieur des marges
- les retraits sont négatifs quand ils se trouvent entre la marge et le bord de la feuille.
L'outil le plus efficace pour gérer les retrait est la règle
Faire apparaitre la règle
- Onglet
Affichage
, groupeAfficher
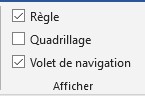
- Cocher la case
Règle
Les retraits sur la règle
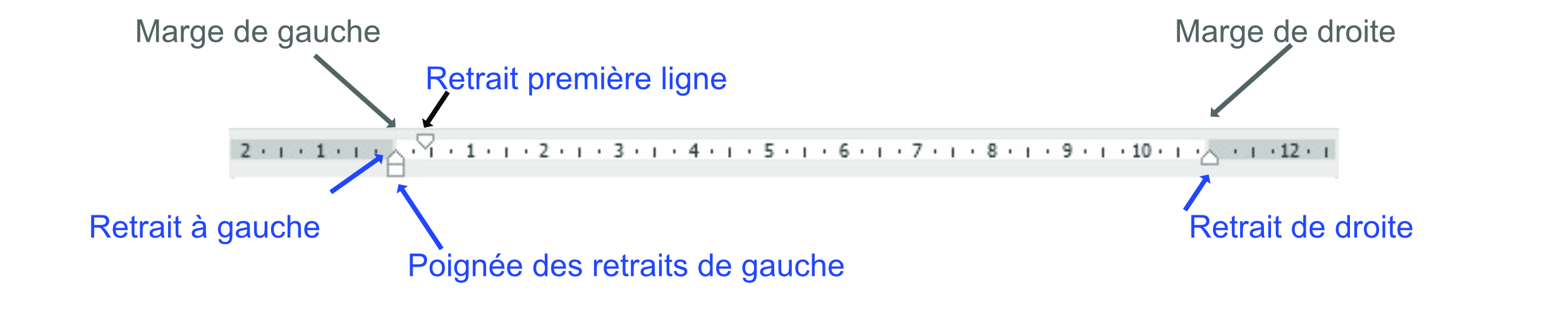
Il y a trois sortes de retraits :
le retrait à gauche
de la première ligne du paragraphe, matérialisé par le triangle pointant vers le basle retrait à gauche du paragraphe
, matérialisé par le triangle pointant vers le haut associé à un carréle retrait à droite du paragraphe
, matérialisé par le triangle pointant vers le haut qui se trouve à droite de la règle
Les types de retrait peuvent être déplacés indépendamment.
Le carré placé sous le retrait de paragraphe gauche  sert à faire glisser les deux retraits gauches (première ligne et paragraphe) en même temps. Ainsi, le paragraphe sera décalé tout en conservant la disposition du retrait de première ligne par rapport au reste du paragraphe.
sert à faire glisser les deux retraits gauches (première ligne et paragraphe) en même temps. Ainsi, le paragraphe sera décalé tout en conservant la disposition du retrait de première ligne par rapport au reste du paragraphe.
La règle ne sert pas qu'à paramétrer les retraits. Tout au long de la rédaction, elle permet de visualiser la manière dont les paragraphes ont été paramétrés. Si vos paragraphes ne sont pas alignés, placez le curseur sur chacun d'eux et regardez ce que montre la règle.
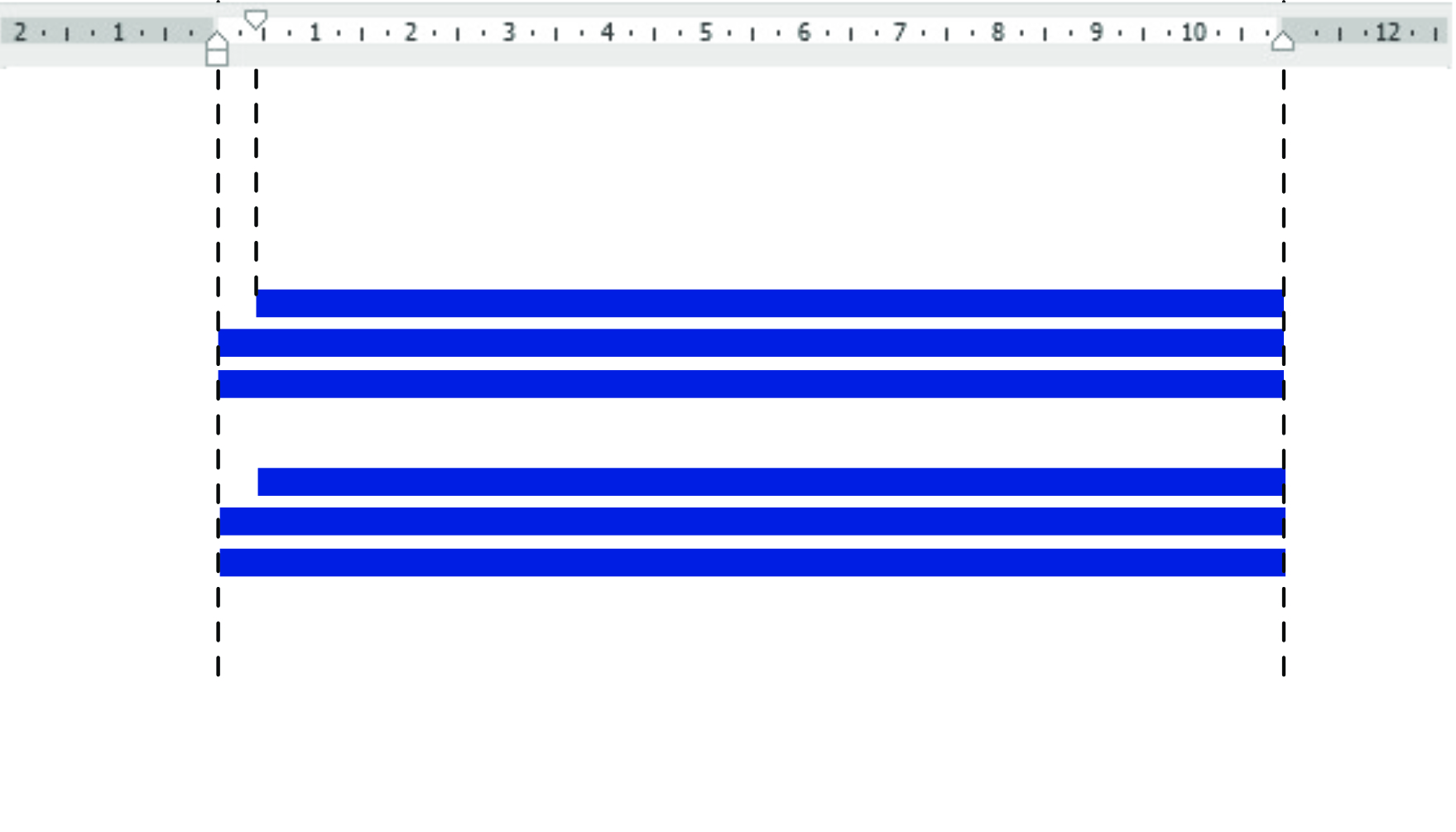
Pour les uniformiser, vous pourrez copier le format du paragraphe qui vous convient ou appliquer un style.
Les retraits par le ruban
- Sélectionner les paragraphes sur lesquels doivent s'appliquer le format
- Onglet
Accueil
, groupeParagraphe

- Cliquer les icônes
Diminuer le retrait
ouAugmenter le retrait

Les icones du ruban ne permettent que de modifier le retrait gauche. Le retrait première ligne reste à la même distance qu'auparavant du retrait gauche (les deux bougent ensemble).
Les retraits dans la boite de dialogue
Il est également possible de placer les retraits en utilisant la boite de dialogue Paragraphe
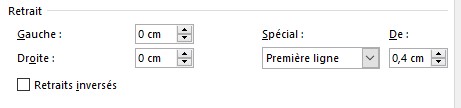
Retraits gauche et droite
Les retraits gauche et droite se définissent en cm. Ils peuvent être positifs ou négatifs. Ils se calculent par rapport aux marges gauche et droite de la feuille.
La case Retraits inversés
inverse les valeurs des retraits gauche et droite, selon que la page est paire ou impaire.
Retrait Spécial
Le retrait Spécial : Première ligne
est en cm, posifif ou négatif. Il est calculé par rapport au retrait gauche.
Le retrait Spécial : Négatif
positionne les lignes suivantes par rapport à la première ligne.
Espacement
L'espacement permet d'indiquer la hauteur de l'espace vide à laisser au-dessus ou au-dessous des paragraphes. Il est notamment utilisé pour isoler les titres ou espacer les paragraphes.
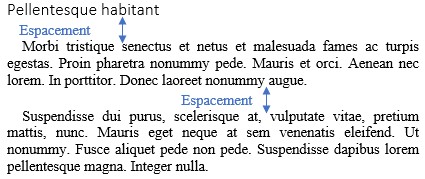
Pourquoi utiliser les espacements ?
Quand un saut de page se place juste au dessus d'un paragraphe vide, le paragraphe suivant se trouve abaissé par rapport au haut de la page suivante.
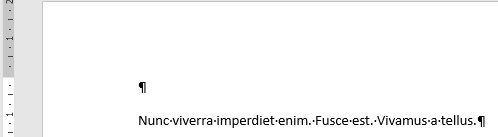
Avec des espacements paramétrés, la phrase en haut de la page se place correctement.
Distance des espacemens
- Les valeurs d'espacement haut et bas, s'ajoutent l'une à l'autre pour deux éléments qui se suivent
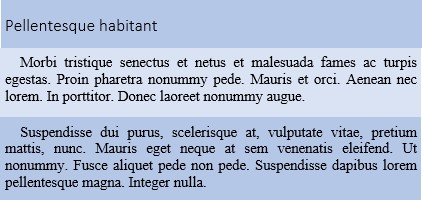
Ainsi, une espacement bas d'un titre va s'ajouter à l'espacement haut du paragraphe qui le suit.
- La distance entre les paragraphes se calcule en points ou en lignes. Elle est forcément positive ou égale à 0.
Si l'espacement est à 0, la hauteur entre chaque paragraphe sera la même qu'entre deux lignes du même paragraphe (interligne).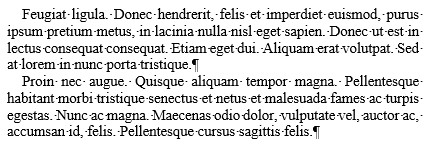
- La valeur par défaut est
Auto
(environ une 1 avant, 1 ligne après). Vous pouvez la forcer à 0 ou à davantage.
Modifier l'espacement avec le ruban
- Sélectionner les paragraphes sur lesquels doivent s'appliquer le format
- Onglet
Accueil
, groupeParagraphe

- Cliquer sur l'icône
Interligne et espacement de paragraphe

- En bas de la liste, le menu vous propose de
Ajouter / Supprimer l'espace avant / après le paragraphe
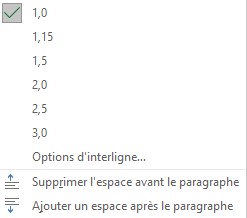
Si vous supprimez l'espace, il se met à 0. Si vous l'ajoutez, il prend une valeur de 12 points.
Modifier l'espacement avec la boite de dialogue Paragraphe
Pour gérer plus finement les espacements, il vaut mieux passer par la boite de dialogue
- Sélectionner les paragraphe à traiter
- Dans la partie
Espacement
de la boite de dialogue, valoriser les champsavant
etAprès
en saisissant directement des chiffres ou en utilisant les petites flèches montantes et descendantes.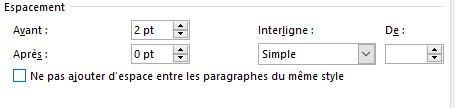
Espacement entre paragraphe de même style
Si vous désirez séparer un paragraphe d'un autre élément (titre, liste, image) mais pas des paragraphe semblables, vous pouvez cocher Ne pas ajouter d'espace entre les paragraphe de même style.
Ci-dessous, les lignes de listes sont définies avec des espacement important avant et après, mais cet espacement n'est pas reporté entre chaque ligne de liste :

Interligne
Indique la taille de l'espace vertical entre les lignes d'un même paragraphe.
Modifier l'interligne avec le ruban
- Sélectionner les paragraphes sur lesquels doivent s'appliquer le format
- Onglet
Accueil
, groupeParagraphe

- Cliquer sur l'icône
Interligne et espacement de paragraphe

- Diverses tailles d'interligne sont sélectionnables dans la liste qui s'affiche (en passant dessus, le paragraphe sélectionné montre le résultat)
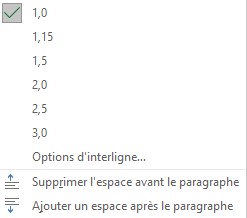
- Le menu
Options d'interligne...
ouvre la boite de dialogue Paragraphe
Modifier l'interligne avec la boite de dialogue Paragraphe
- Sélectionner les paragraphe à traiter
- Dans la partie
Espacement
de la boite de dialogue, dérouler la liste de la zoneInterligne
.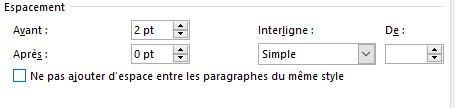
- La liste vous permet de préciser l'espacement voulu.
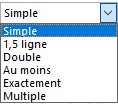
Simple
,1, 5
etDouble
vous permet de mesurer l'espacement par rapport à la hauteur de la ligne (donc à la taille de la police)Au moins
permet de varier selon la taille de la police, mais d'imposer une hauteur minimale en pointExactement
permet de donner une hauteur en pointMultiple
: hauteur en mutipliant la taille de la ligne
Exemple d'un texte avec une interligne en ligne double