Qu'est-ce que la mise en page ?
La mise en page touche tout ce qui concerne la feuille en elle-même : ses marges, sa taille, son orientation, les en-tête, les pieds de page, le nombre de colonne.
La mise en page s'applique sur une section
. Il est possible d'avoir plusieurs sections dans un document, qui le segmentent et lui permettent de porter en lui plusieurs mise en page.
À chaque changement d'un élement de mise en page, il faut créer une nouvelle section.
Pour cette raison, l'icone le saut de page
, qui permet d'insérer un saut de section, est logiquement placé dans le groupe Mise en page
du ruban Mise en page
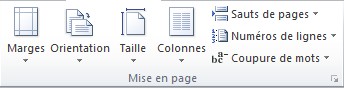
Modifications de mise en page rendant necessaire un changement de section
- Marges
- Taille ou orientation du papier
- Alimentation papier pour une imprimante
- Bordures de page
- Alignement vertical
- En-têtes et pieds de page
- Colonnes
- Numérotation des pages
- Numérotation des lignes
- Notes de bas de page et notes de fin
Les sections
La section est une portion d'un document à laquelle est rattachée les caractéristiques de mise en page. Tout document comporte au moins une section.
Un documents comportant plusieurs mises en page est découpé en plusieurs sections. Chaque section est séparée par un saut de section.
Les sauts de section
Le saut de section
permet de clore une section et d'en créer une nouvelle.
Lorsque les caractères non imprimables sont visibles, le saut se matérialise ainsi :

Tout comme la marque de paragraphe, il contient les caractéristiques de la section qu'il clot. Vous pouvez donc le copier et le coller ailleurs, pour reproduire des caractéristiques de mise en page.
Le saut de section présente une particularité importante : non seulement il définit la mise en page de la section qui le précède, mais il indique également comment débute la section qui le suit..
Les différents de sauts de section
Le saut de section continu
La section suivante commence sur la même page que la section qui précède le saut

Ce type de saut est utilisé quand les modifications de la section suivantes ne touchent pas la page en elle-même. Il est ainsi utilisé pour l'insertion de colonnes ou la modification des pages droite et gauche.
Le saut de section page suivante
La section suivante doit s'insérer sur une nouvelle la page.
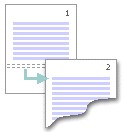
Il est indispensable de prévoir un saut de page quand la section suivante comporte des modifications qui touchent la page elle-même : en-tête et pied de page, orientation, taille, alignement vertical, marges hautes et basses.
Le saut de section page paire ou page impaire
Ce saut force la section suivante à commencer sur une page paire ou impaire. Si besoin, une page blanche est insérée entre les deux sections.
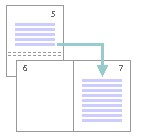
C'est le saut de section page impaire
qui est le plus souvent utilisé.
Insérer un saut de section
Par le ruban
- Ruban
Mise en page
, groupeMise en page
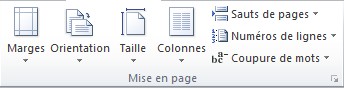
- Cliquer sur l'icone
Saut de page
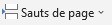
- Une liste s'affiche
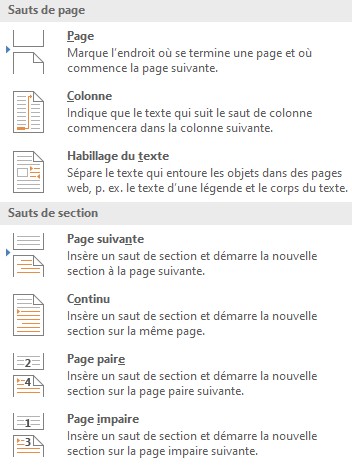
- Cliquer sur le saut de section souhaité
Il arrive que des sauts de section passent automatiquement d'un type à l'autre (si vous modifiez l'orientation d'une partie de document qui commence par un saut de section continu, par exemple).
Dans certains cas, il est parfois impossible de modifier le type d'un saut de section, alors même que les raisons qui l'ont amené à changer n'existent plus. La seule manière de forcer le type voulu est de passer par la boite de dialogue.
Par la boite de dialogue
- Se placer dans la section à paramétrer
- Ouvrir la boite de dialogue
Mise en page
- Dans l'onglet
Mise en page
, rubriqueSection
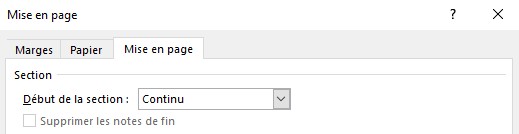
- Sélectionner la valeur de
Début de la section
dans la liste déroulante.
Copier une mise en page
Tout comme les caractéristiques d'un paragraphes peuvent se recopier en copiant la marque de paragraphe qui le ferme, une mise en page peut être reproduite en copier le saut de section qui suit une portion de document.
Vous emporterez avec vous tous les attributs de mise en page : taille de la feuille, marges, en-tête et pieds de page, colonnes, disposition du texte et disposition des pages à l'impression.
- Faire apparaitre les caractères non imprimables
- Sélectionner le saut de section
Parfois, le saut est parfois au bout d'une ligne, dans le dernier paragraphe. Pour le rendre plus accessible, insérez un sant de paragraphe (touche Entrée), juste devant. - Le copier (Ctrl + C ou icone Copier)

- Se placer sous la zone sur laquelle on veut que le format s'applique
- Coller
Recopier un format à partir d'une section unique ou de la dernière section d'un document
Quand votre document n'a qu'une section, aucun saut n'apparait. Impossible donc de le copier pour l'appliquer à un autre document.
- Insérer un saut de section au milieu de votre document, il prendra automatiquement les caractéristiques du ducument en entier
- Le copier
- Le coller là où vous désirez reporter le format de page
- Supprimer le saut inutile
Recopier un format à partir de la boite de dialogue
Dans certains cas, copier un saut de section sous la zone que vous voulez mettre en page n'est pas satisfaisant. C'est le cas, par exemple, quand la section à mettre en forme est la dernière ou l'unique d'un document. Vous pouvez utiliser la boite de dialogue pour appliquer l'ensemble de la mise en forme d'une section sur une autre.
- Veillez à avoir au moins un paragraphe en dessous du saut de section à propager au document
- Se placer dans la section à copier
- Ouvrir la boite de dialogue
Mise en page
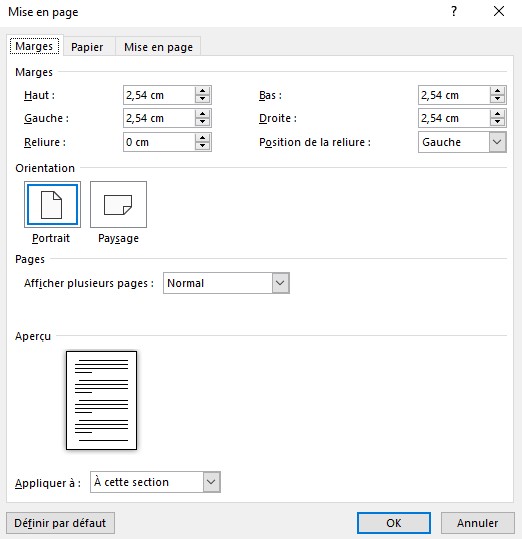
- Cliquer sur le bouton
OK
. Cela applique le format en cours. - Vous placer sur la section à mettre en forme
- Cliquer sur la touche F4 (reproduire la dernière action)
- Tout les formats antérieurement appliqués à la section précédente s'applique à la section où se trouve le curseur
Marges
Les marges définissent la distance entre le bord de la feuille et la zone où l'on peut saisir du texte.
Ne pas confondre avec les retraits qui définissent la distance entre le paragraphe et les marges.
Définir les marges
À l'aide de la règle
- Mettre le pointeur de la souris sur la règle, du côté de la marge que vous voulez redéfinir
- Quand le pointeur prend la forme d'une double flèche, presser le bouton gauche de la souris
- Faire glisser les limites des marges gauche et droite sur la règle.


Pour afficher les tailles exactes de la zone de texte et des marges, maintenez la touche "ALT" enfoncée et faites glisser une limite de marge.

Vous pouvez de la même façon modifier les marges du haut et du bas en utilisant la règle verticale à gauche de l'écran.
Par le ruban
Divers formats de marges pré-programmés sont proposés : En miroir, normales , étroites,
- Ruban
Mise en page
, groupeMise en page
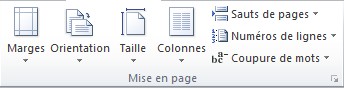
- Cliquer sur l'icone
Marges

- Une liste s'affiche
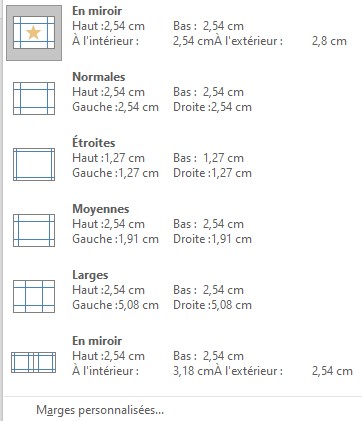
- Cliquer sur le saut de section souhaité
Par la boite de dialogue
- Ouvrir la boite de dialogue
Mise en page
- Dans l'onglet
Marges
, rubriqueMarges

- Modifier les valeurs des zones
Par l'intermédiaire de cette boite de dialogue, vous pouvez déterminer la distance exacte à respecter entre :
Haut
: entre le bord supérieur de la page et le haut de la première ligneBas
: le bord inférieur de la page et le bas de la dernière ligneGauche
: le bord gauche de la page et l'extrémité gauche des lignes sans retraitDroit
: le bord droit de la page et l'extrémité droite des lignes sans retraitReliure
: Taper la taille de l'espace à ajouter à la marge pour la reliurePosition de la reliure
: Choisir entregauche
,en haut
etdroite
L'orientation du texte
Permet de déterminer dans quel sens doit être orientée la feuille par rapport au texte.
Choisir l'orientation du texte
Par le ruban
- Ruban
Mise en page
, groupeMise en page
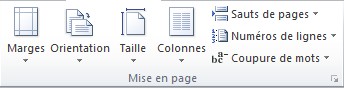
- Cliquer sur l'icône
Orientation

- Une liste s'affiche
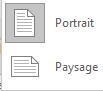
- Cliquer sur l'orientation souhaitée.
Par la boite de dialogue
- Ouvrir la boite de dialogue
Mise en page
- Dans l'onglet
Marges
, rubriqueOrientation
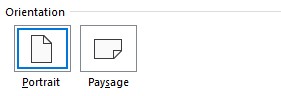
- Choisir l'orientation souhaitée
Faire varier l'orientation dans un même document
Vous pouvez avoir besoin de varier l'orientation des pages de votre document.
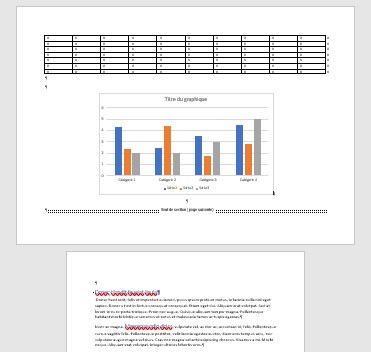
Si vous avez bien lu ce qui est au dessus, vous savez qu'on ne peut pas appliquer deux mises en pages différentes à une même section. Il faut donc créer un nouvelle section pour modifier l'orientation de la page suivante.
- Se placer là où le document doit changer d'orientation
- Ruban
Mise en page
, groupeMise en page
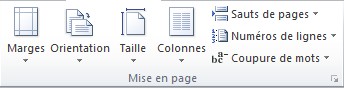
- Cliquer sur l'icone
Saut de page
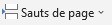
- Dans la liste qui s'affiche choisissez le saut de section qui convient :
- il faut nécessairement changer de page , vous ne pouvez donc pas choisir
Continu
- si la page doit être à la suite, cliquer sur
Page suivante
- si la nouvelle page doit être impérativement paire ou impaire, cliquer sur
Page paire
ouPage impaire
- il faut nécessairement changer de page , vous ne pouvez donc pas choisir
- Si vous pensez remettre la première orientation pour la suite, intégrez tout de suite une seconde saut, pour circonscrire le changement entre les deux sauts de section.
- Se placer ensuite sur la nouvelle page, après le saut de section (il est recommandé de le faire apparaitre, pour ne pas se tromper).
- Ruban
Mise en page
, groupeMise en page
- Cliquer sur l'icône
Orientation
et faire apparaitre la liste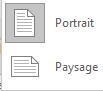
- Cliquer sur l'orientation souhaitée.
Si vous choisissez un saut de section continu
pour séparer la partie orientée horizontalement et celle qui est verticale, le saut se transformera automatiquement en saut de section page suivante
.
Format du papier (Taille)
Par le ruban
- Ruban
Mise en page
, groupeMise en page
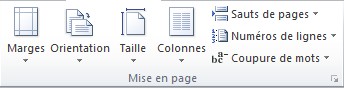
- Cliquer sur l'icône
Taille

- Une liste s'affiche
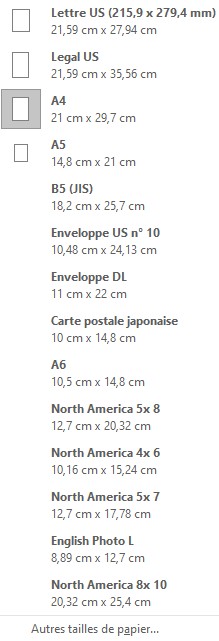
- Cliquer sur le format de papier souhaité.
- La commande
Autres tailles de papier...
ouvre la boite de dialogue sur l'ongletPapier
Par la boite de dialogue
- Ouvrir la boite de dialogue
Mise en page
- Dans l'onglet
Papier
, rubriqueFormat du papier
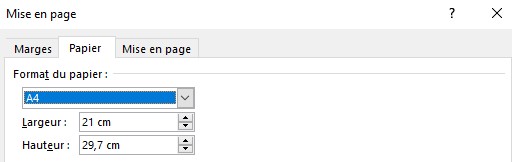
- Liste déroulante : des formats de papier classiques sont proposés
Largeur
ethauteur
permettent de choisir un format personnalisé
Attention, toutes les imprimantes ne permettent pas de choisir n"importe quel format de d'impression
La rubrique Alimentation papier
En dessous de la rubrique Format, vous pouvez déterminer quel bac d'imprimante doit être utilisée. Quand votre imprimante est branchée et reconnue, les bacs à votre disposition peuvent se sélectionner dans une liste.
Le bouton Options d'impression...
Vous conduit à la boite de dialogue correspondante
Colonnes
Vous pouvez découper la largeur de votre feuille en plusieurs colonnes, où se placeront les paragraphes.
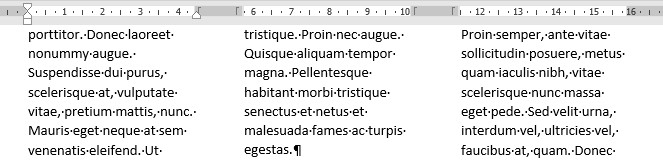
Pour afficher les colonnes de type journal, il faut être en affichage Page
Colonnes et section
Comme les autres options de mise en page, la mise en colonnes s'applique à une section entière. Un passage en colonnes s'applique dont à tout le document (section unique) ou doit être encadré de sauts de section s'il se place au milieu d'un texte sur une seule colonne.
Ainsi quand vous appliquez un format colonnes :
- Si vous ne sélectionnez rien et n'avez pas inséré de saut de section, tout votre document se mettra en colonnes
- Si vous sélectionnez une portion de votre document, deux sauts de sections continus viendront encadrer la sélection qui se mettra en colonne
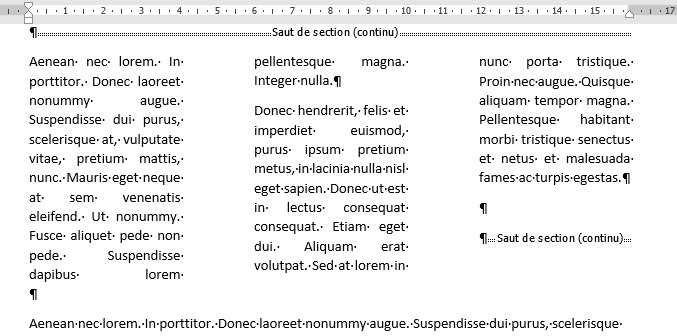
Mettre le texte en colonnes
Avec le ruban
- Sélectionner les pararaphes mettre en colonne
- Ruban
Mise en page
, groupeMise en page

- Cliquer sur l'icône

- Une liste s'affiche. Sélectionner le nombre de colonnes désirées et cliquer
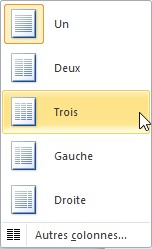
- Les paragraphes sélectionnés se mettront en forme
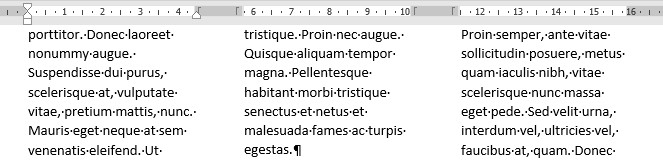
Si vous ne sélectionnez aucun paragraphe, toutes la section en cours (ou tout le document s'il ne comporte qu'une seule section) se mettra en colonne.
Avec la règle
Les colonnes multiples se définissent de la même manière que la colonne unique. Des marges définissent la zone pour le texte, et des retraits positionnent les paragraphes à l'intérieur de cette zone.
Modifier la largeur des colonnes (marge)
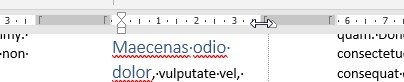
Modifier le format des paragraphes (retraits)
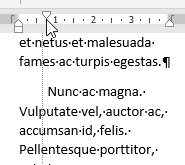
Avec la boite de dialogue
Si les possibilités du sous-menu ne vous conviennent pas, vous pouvez aller plus loin avec la boite de dialogue.
- Sélectionner les pararaphes mettre en colonne
- Ruban
Mise en page
, groupeMise en page

- Cliquer sur l'icône

- Une liste s'affiche. Cliquer sur
Autres colonnes...
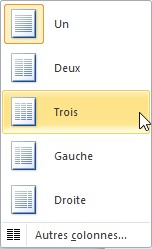
- Une boite de dialogue apparait :
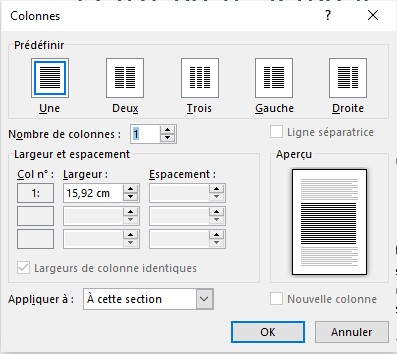
Prédéfinir
Cette rubrique permet de sélectionner une des mise en forme prédéfinies (les mêmes que dans la liste de l'icône)
Ligne séparatrice
Insère une ligne verticale entre les colonnes
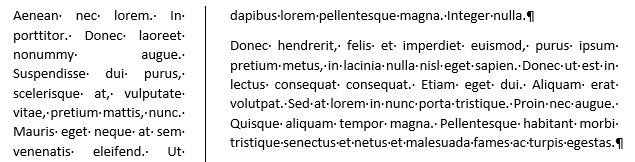
Nombre de colonnes
Vous pouvez indiquer le nombre de colonnes souhaitées
Largeur et espacement
Permet de paramétrer les marges qui séparent les colonnes. Vous pouvez choisir pour chaque colonne la largeur de la zone de texte (largeur
) et l'espacement entre chacune de ces zones (espacement
).
Vous ne pouvez pas dépasser la largeur de la page qui s'applique à cette section. Il est donc possible qu'une correction automatique modifie vos mesures si vous élargissez trop une colonne ou un espacement.
Largeur de colonne identique
Si vous cochez cette case, la largeur des colonnes se calculera automatiquement en fonction du nombre de colonnes indiquées et de la largeur de la page. Vous pouvez cependant jouer sur les espacements pour agrandir ou rétrécir les colonnes.
Appliquer à :
Comme pour toutes les mises en page appliquée par la boite de dialogue, vous pouvez choisir si vous appliquez le format à la section en cours, à partir de votre sélection, ou à tout le document.
Insérer un saut de colonne
Par défaut, les colonnes de votre texte vont se répartir harmonieusement sur les divers colonnes : chaque colonne, quelle que soit la longueur de votre texte, va avoir la même hauteur. La hauteur de vos paragraphe va s'adapter automatiquement pour contenir votre texte.
Sur ce shéma, vous avez une page non répartie (à gauche) tandis que l'autre l'est (à droite)
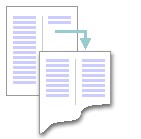
Ainsi, chaque colonne est complètement remplie. Si vous désirez que le texte passe à la colonne suivante alors que la colonne n'est pas complètement remplie, insérer un saut de colonne
.
- Ruban
Mise en page
, groupeMise en page
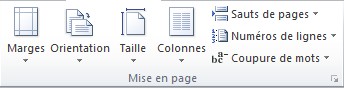
- Cliquer sur l'icone
Saut de page
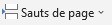
- Puis cliquer sur
Colonne
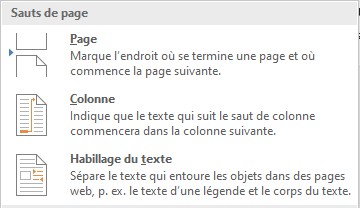
Aligement vertical
Le texte est par défaut aligné en haut de la page. D'autres alignements sont possibles :
centré
: le texte se place au centre de la hauteur de la pagebas
: le texte se place en bas de la pagejustifié
: le texte se répartit sur toute la hauteur de la pagehaut
: le texte se place en haut de la page
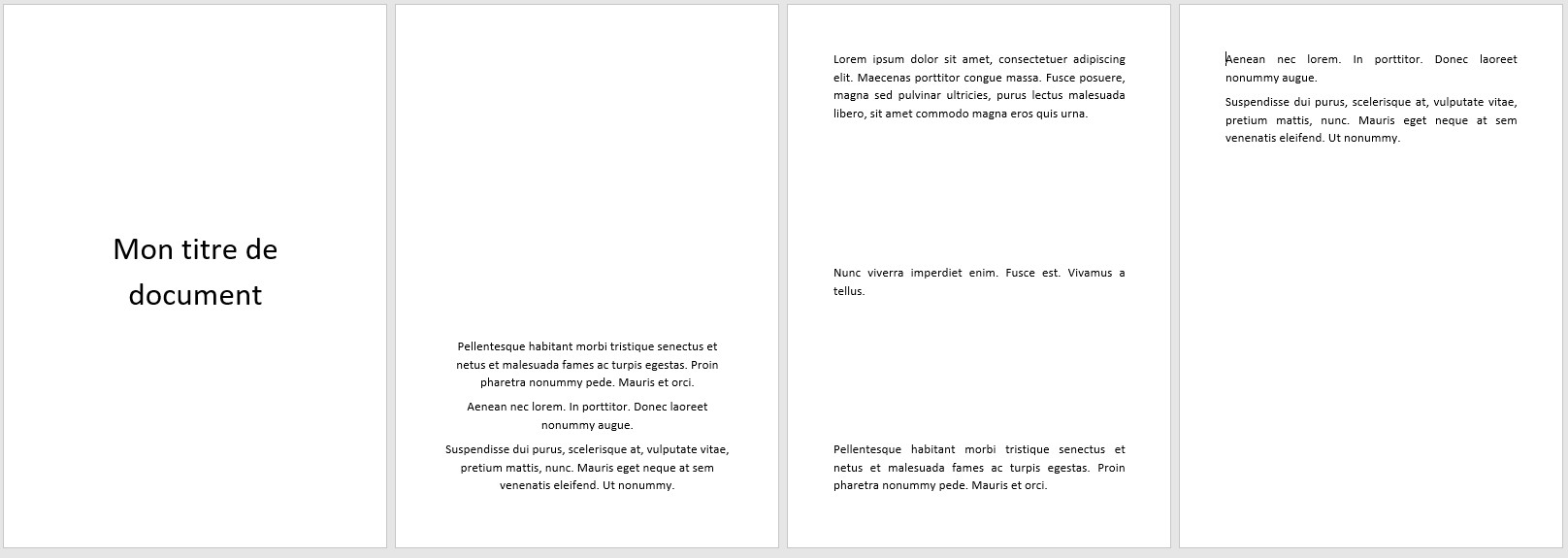
- Ouvrir la boite de dialogue
Mise en page
- Dans l'onglet
Mise en page
, rubriquepage

Disposition des pages sur la feuille d'impression
Ce paramétrage n'est accessible que par la boite de dialogue
- Ouvrir la boite de dialogue
Mise en page
- Dans l'onglet
Marges
, rubriquepages

Normal
Un espace est ajouté à la marge de gauche de toutes les pages
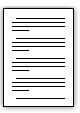
Pages en vis-à-vis
Ajuste les marges de gauche et de droite pour que, lors d'une impression recto verso, les marges intérieures et extérieures des pages en vis-à-vis aient la même largeur.
Les mentions gauche
et droite
de la partie Marges
se transforment en Intérieur
et Extérieur
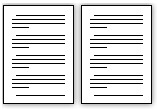
Deux page par feuille
À l'impression, vous aurez deux pages imprimées l'une au dessus de l'autre sur une feuille. Par défaut, la reliure est considérée comme en haut des feuilles.
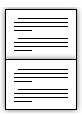
Pliage selon livre
Permet de faciliter l'édition de livret sous Word : l'idée est d'avoir deux pages par feuille, et de plier les feuilles en deux pour constituer le livret
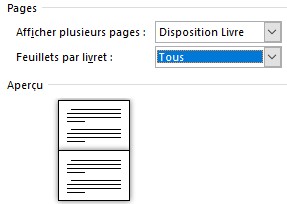
Il est possible de choisir combien de pages doivent s'imprimer sur chaque page
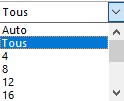
En-tête et pied de page
Voir le chapitre consacré aux en-tête et pied de page
La boite de dialogue Mise en page
Ouvrir la boite de dialogue
- Ruban
Mise en page
, groupeMise en page
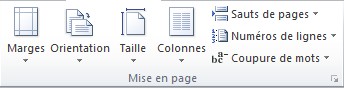
- Cliquer sur l'afficheur de boite de dialogue en bas à droite

- La boite de dialogue
Mise en page
s'affiche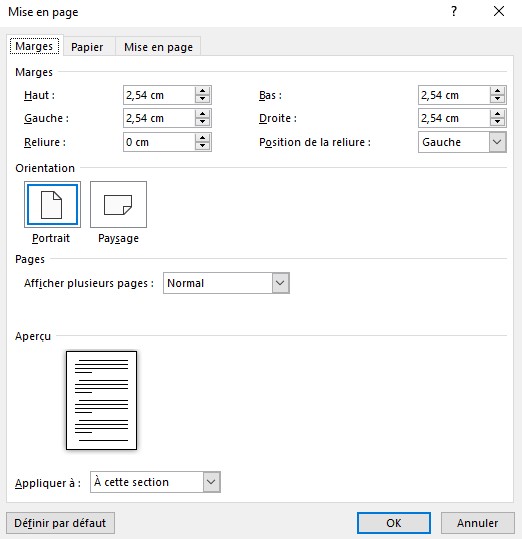
Appliquer à
Indique sur quelle partie de document les mesures demandées par l'intermédiaire de la boite de dialogue doivent s'appliquer :
- À cette section
- À partir de ce point : seulement à partir du point d'insertion jusqu'à la fin du document
- À tout le document
Par défaut la mise en page est appliquée à tout le document pour un document ne comportant qu'une section et à la section en cours si il y en a plusieurs.
Si votre document ne comporte qu'une seule section mais que vous choisissez Appliquer à partir de ce point
, un saut de section sera inséré par défaut.
Si une zone de votre texte est sélectionnée, les options du menu déroulant s'adaptent :
- Aux sections sélectionnées
- Au texte sélectionné
- À tout le document
Le bouton Définir par défaut...
sert à déterminer si les paramètres que vous venez de définir doivent s'appliquer par défaut à tous les nouveaux documents (et non rester propres au document actif)