Les barres d'outils
L'accès aux commandes se fait principalement par l'intermédiaire d'outils (ou icônes) à cliquer. La plupart d'entre eux se sont réunis sur des rubans
thématiques, qui se trouvent en haut de l'écrant, accessibles par des onglets. Tout en haut de l'écran, une barre personnalisable, la barre d'outils Accès rapide
vous permet de placer les commandes que vous utilisez le plus souvent. D'autres commandes ne sont accessibles que par les boites de dialogue. Enfin, certaines commandes sont accessibles par la barre d'état ou le volet de la page Fichiers.
Présentation
Organisation des rubans
Les onglets
en haut de l'écran permettent de faire apparaitre les différents rubans
.

Les rubans sont des barres qui contiennent les icônes
(petits dessins) qui permettent de déclancher des commandes
.

Les rubans sont divisés en groupes
dont le libellé est inscrit en bas du ruban.

Les rubans principaux
- Fichier
- C'est un onglet particulier, qui donne accès à un panneau et non à un onglet. On y trouve les commandes qui permettent d'agir au niveau du fichier ou des options de Word : nouveau fichier, enregistrement, impression, fermer un fichier, liste des deniers fichiers ouverts, accès aux options...
Accueil
- Globalement, contient les icônes qui permettent la mise en forme du texte

- Insertion
- Tout ce qui peut s'insérer dans votre document : nouvelles pages, tableaux, images, champs (date du jour, nombre de pages), blocs de texte enregistré, symboles et caractères spéciaux.

- Conception
- Mise en forme du contenu de la page : thèmes, jeu de couleurs, personnalisation de polices de caractère, filigranes, bordures de page...

- Mise en page
- Mise en forme de la page elle-même : taille, orientation, sauts de page et de section

- Références
- Tout ce qui permet de créer un document d'étude : table des matières, notes de bas de page, citations, légendes, index...

- Publipostage
- Pour creér des publipostages et planches d'étiquettes.

- Révision
- Outils de correction des documents : accès à la correction orthographique et gramaticale, au dictionaire des synonymes, insertions de commentaires, suivi des modifications, comparaison de documents.

- Affichage
- Organisation de l'écran, accès à la fenêtre de macros

Les rubans d'outils
Quand le contenu de la page Word le justifie, de nouveaux onglets apparaissent, donnant accès à d'autres rubans. Ils proposent des commandes spécifiques, s'appliquant à ce qui a une zone de la page ou ce que vous y avez inséré.
Voici quelques rubans d'outils :
- En-tête et pied de page
- Paramétrages des en-tête et pied de page de votre document

- Images
- Paramétrer les images insérées dans le document

- Tableaux
- Mise en forme des tableaux


La barre d'outils Accès rapide
La barre d'outils Accès rapide
permet d'avoir à disposition des commandes particulières, indépendamment du ruban activé. Il est conseillé d'y placer les commandes les plus souvent utilisées qui ne sont pas sur l'onglet Accueil
(qui est accessible par défaut quand on ouvre Word).
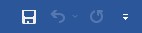
Trois commandes y sont présentes par défaut : Enregistrer
, Annuler la dernière action
, Répéter la dernière action
.
Pour faire glisser la barre sous le ruban
- Cliquer la flèche descendante à droite des outils déjà en place

- Dans la liste, cliquer sur
Afficher en dessous du ruban

Personnaliser la barre Accès rapide et les rubans
Personnalisation de la barre Accès rapide
Par la liste déroulante
- Cliquer la flèche descendante à droite des outils déjà en place

- Dans la liste qui se déroule, vous pouvez ajouter les commandes proposées en cliquant dessus
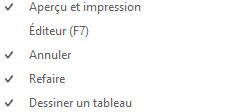
- Les icônes apparaissent dans la barre

Accéder à la boite de dialogue
Pour accéder à la Personnalisation de la barre d'outil Accès rapide
- Cliquer la flèche descendante à droite des outils déjà en place

- Cliquer sur
Autres commandes...

- Cliquer sur l'onglet
Fichier
- En bas à droite, cliquer sur
Options
- Dans les options Word, cliquer sur le menu
Barre d'outils Accès rapide
Ajouter et retirer des commandes
- Les commandes s'ajoutent en faisant glisser les commandes de la colonne de gauche vers celle de droite.
(Voir La sélection des commandes)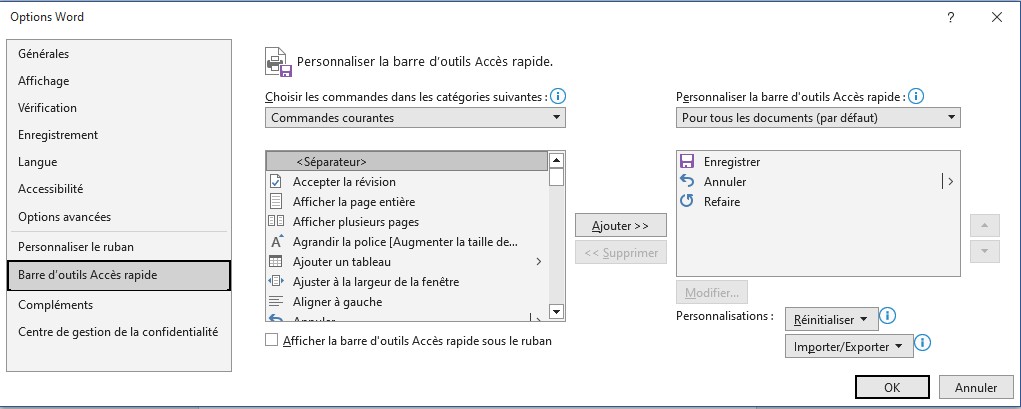
- Les commandes que je recommande sont :
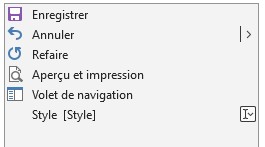
Aperçu et impression
: aller directement dansFichier / Imprimer
Volet de navigation
: faire apparaitre le volet de navigationFenêtre de style
: fenêtre pour voir le style du paragraphe où se trouve la souris

Les rubans
Il est possible de de créer de nouveaux rubans personnalisés ou d'ajouter des groupes à des rubans existants.
Aller dans la fenêtre Options de Word
- Cliquer sur l'onglet
Fichier
- En bas à droite, cliquer sur
Options
- Dans les options Word, cliquer sur le menu
Personnaliser le ruban
- Dans la fenêtre
Personnaliser le ruban et les racourcis clavier
, vous avez deux blocs :Choisir les commandes
, à gauche, qui contient toutes les commandes possibles,Personnaliser le ruban
, à droite, qui présente les rubans existants
- Au-dessus de chacun d'eux, une liste déroulante permet d'appliquer différents filtres
(voir Sélection des commandes) - Dans la partie
Personnaliser le ruban
, les rubans sont précédents par des flèches qui permettent de les dérouler et de voir (ou de masquer) les groupes qu'ils contiennent, ainsi que les commandes que contiennent les groupes.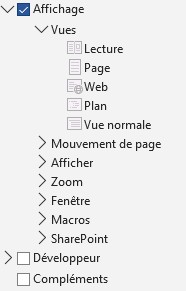
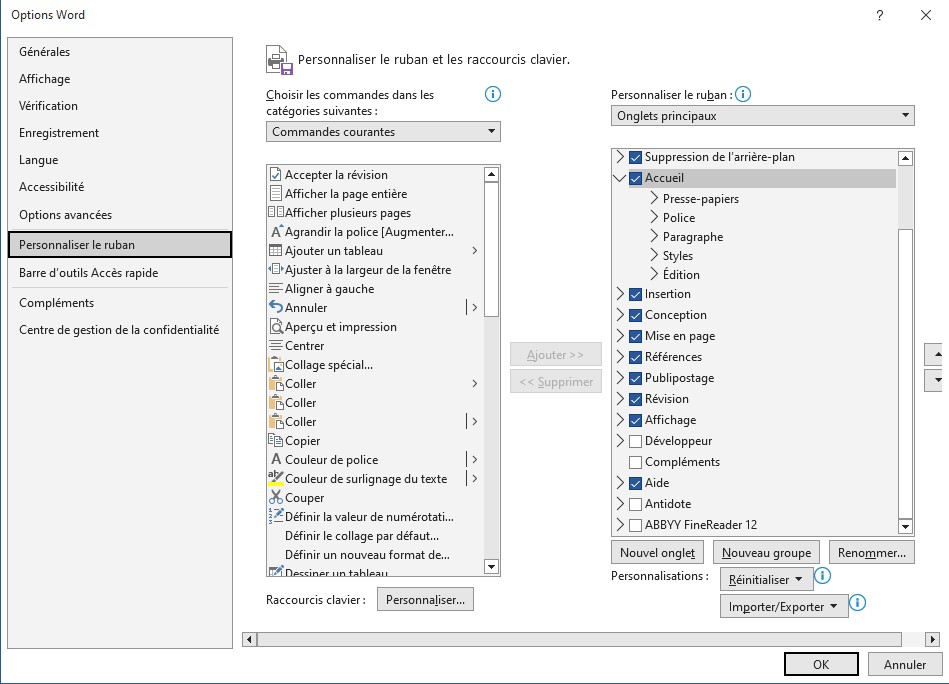
Masquer ou démasquer des rubans pré-existants
- Dans la fenêtre des rubans, vous pouvez cocher ou décocher les cases, pour faire apparaitre ou masquer les onglets qui correspondent au ruban.
Quand un ruban est décoché, l'onglet correspondant n'apparait pas et il est impossible d'avoir accès au ruban.
Créer un nouveau ruban
- Cliquer sur le bouton
Nouvel onglet
- Un nouvel onglet apparait, contenant déjà un groupe

- Vous pouvez le faire glisser de haut en bas pour le déplacer
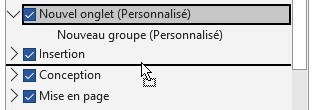
- Cliquer sur le bouton
Renommer...
 ou utiliser le menu contextuel (clic droit) pour accéder à la commande
ou utiliser le menu contextuel (clic droit) pour accéder à la commande
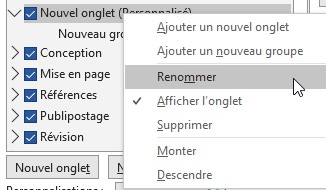
- Indiquer dans la zone de texte le nom que vous désirez donner à l'onglet
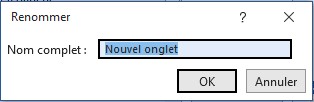
- Cliquer sur le bouton
OK
Ajouter un groupe sur un ruban
- Sélectionner un ruban existant
- Cliquer sur le bouton
Nouveau groupe
- Vous pouvez déplacer le groupe dans le ruban en le faisant glisser de haut en bas
Renommer un nouveau groupe
- Vous pouvez renommer un groupe à partir du bouton
Renommer...
ou de la commande correspondante du menu contextuel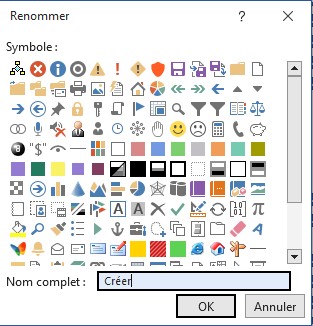
Quand vous renommez un nouveau groupe, des icônes sont proposées dans la boite de dialogue. Cela ne sert à rien d'en sélectionner une, elle n'apparaitra nulle part.
Ajouter une commande à un groupe
- Sélectionner une commande dans le bloc de gauche
- La faire glisser vers un groupe
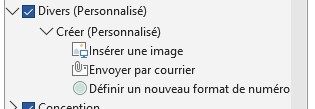 ou selectionner le groupe cible et cliquer sur le bouton
ou selectionner le groupe cible et cliquer sur le bouton Ajouter
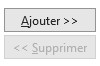
Modifier le nom et l'image d'une commande
- Sélectionner la commande à modifier
- Cliquer sur le bouton
Renommer
ou passer par le menu contextuel - Indiqur le nouveau nom dans la zone et texte et choisir éventuellement une nouvelle image
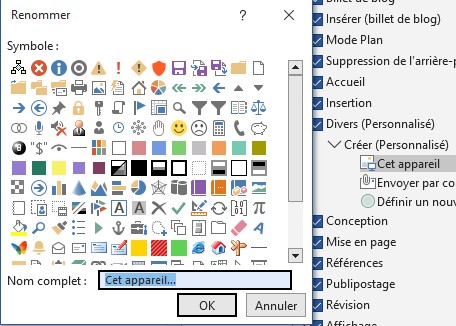
- Cliquer sur le bouton
OK
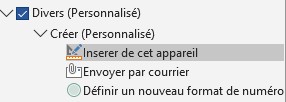
Confirmer les modification
- Cliquer sur le bouton
OK
de la boite de dialogue - Le nouveau ruban avec son nouveau groupe et ses icônes sont bien présents
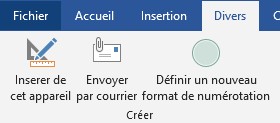
La sélection des commandes dans la boite de dialogue
Il y a des centaines de commandes disponibles à ajouter sur le ruban. Pour vous aider à vous y retrouver, vous pouvez utiliser les filtres de sélection de commandes, proposés dans la boite de dialogue.
- Dans l'onglet
Fichier
, menuOptions
, menuPersonnaliser le ruban
ouBarre d'outils Accès rapide
- Cliquer sur le menu déroulant
Choisir les commandes dans les catégories suivantes :
- Cliquer dessus pour le dérouler et choisir le filtre pour la liste de commandes en dessous
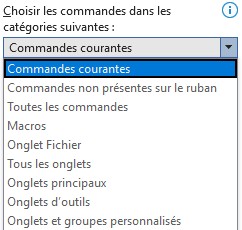
- Les commandes filtrées apparaissent en dessous
Les différents filtres :
Commandes courantes
: sélection de ce qui est supposé être les commandes les plus demandéesCommandes non présentes dans le ruban
: toutes les commandes qui se trouvent dans les menus et boite de dialogues qui ne sont pas présentes par défaut sur les rubansToutes les commandes
: totalité des commandes (il y en a beaucoup !)Macros
:Onglet Fichier
: toutes les commandes qui se trouvent dans l'ongletFichiers
(actions portant sur le fichier)Tous les onglets
: présente des sous-menus à déployer, qui donnent accès aux commandes présentes sur les rubans principaux et d'outilsOnglets principaux
: comme au-dessus, mais les rubans proposés sont restreints aux rubans principauxOnglet d'outils
: comme au-dessus, pour les rubans d'outilsOnglets et groupes personnalisés
: comme au-dessus pour les rubans et groupes ajoutés